エクセル|ドロップダウンリスト|色分け編
- 2022.08.07
- IT エクセル・Excel ドロップダウンリスト
- ドロップダウンリスト, 条件付き書式, 編集

ドロップダウンリストで選択したしたけど表のどこにあるかわからない時ってありませんか。そんなときに選択した項目だけが色分けされると一目瞭然で間違いも防げます。
今回はドロップダウンリストで選択した項目を色分けする方法を説明します。
目次
条件付き書式で解決
ドロップダウンリストの項目を色分けするには「条件付き書式」を設定することで解決できます。
下図の完成形のように「新幹線は黄色」、「モノレールはオリーブ色」・・のように色分けすることが出来ます。
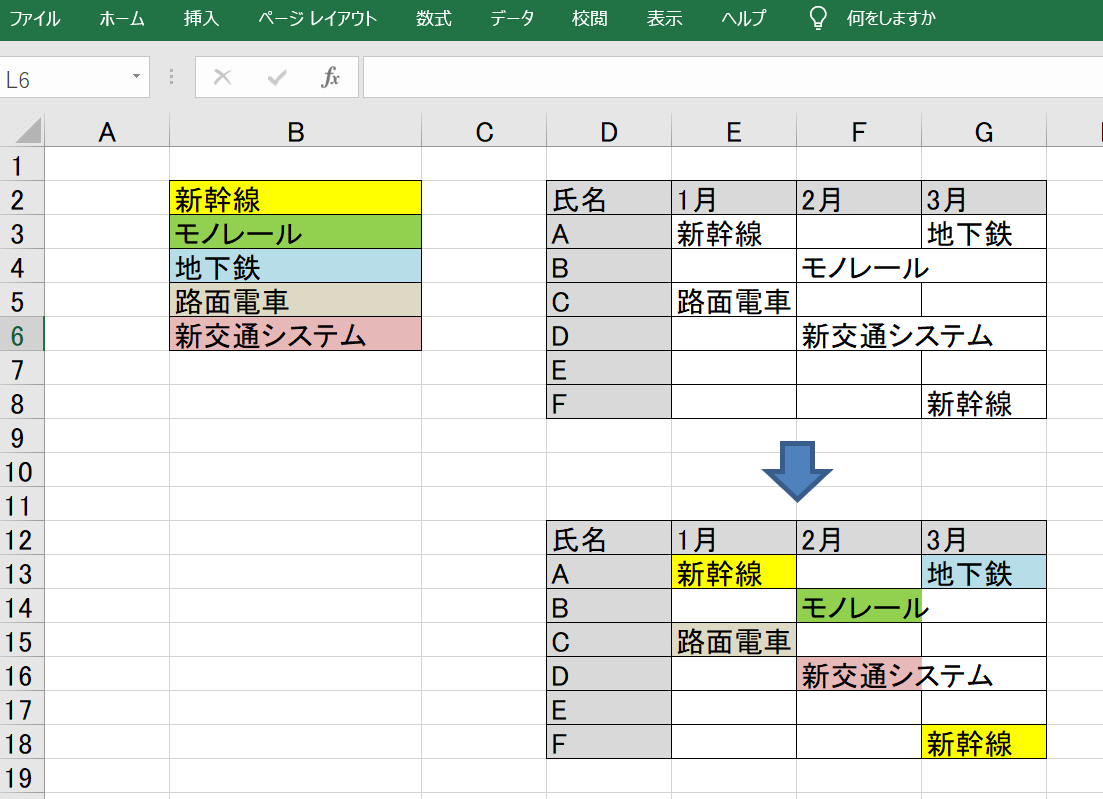
手順①:色分けしたい表を選択する
色分けしたい表(セル)を選択します。
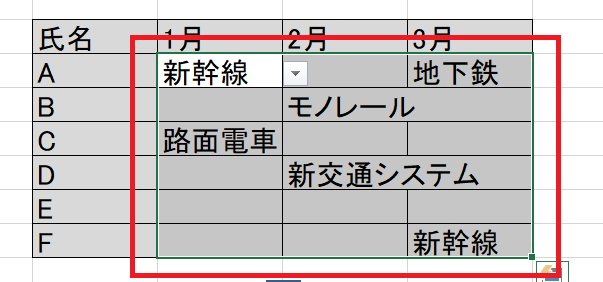
手順②:ホーム→条件付き書式を選択する
新しい「条件付き書式」を作成するために、「ホーム」ー「条件付き書式」ー「新しいルール」を選択する。
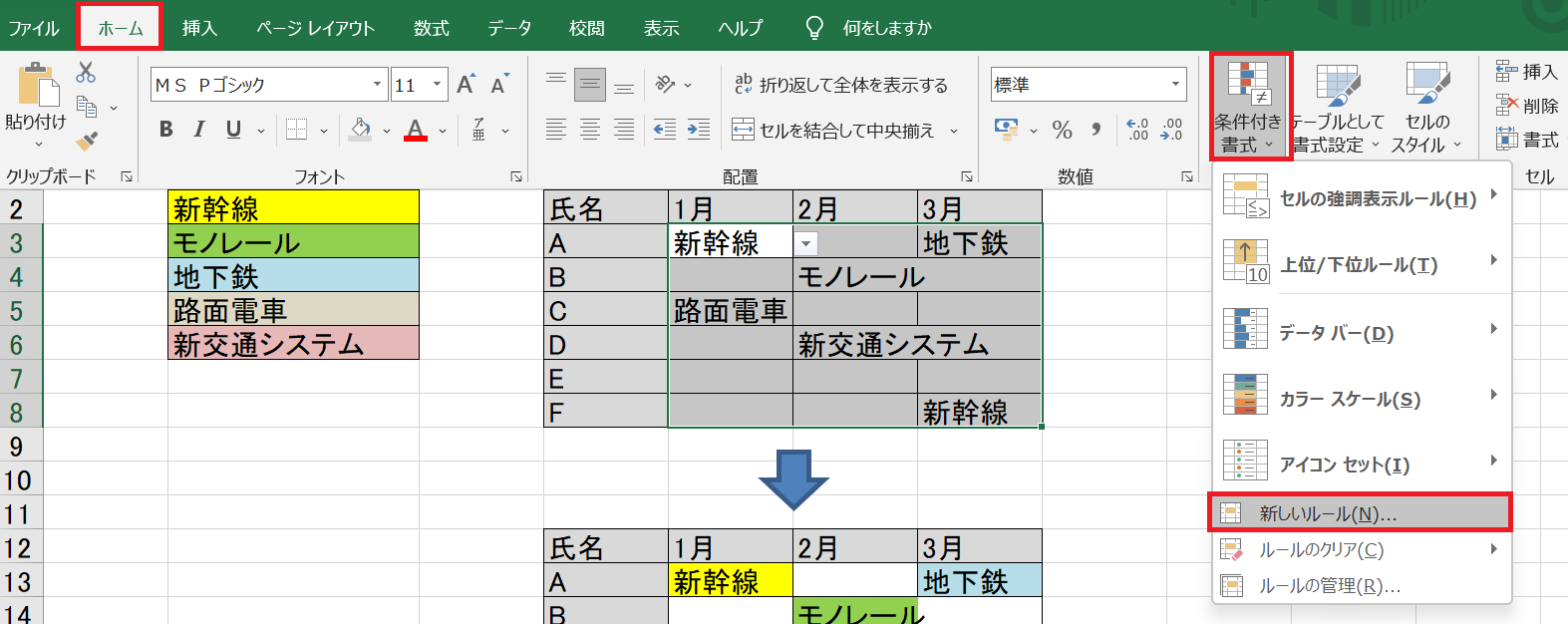
手順③:「指定の値を含むセルだけを書式設定」
新しい書式のルールは「指定の値を含むセルだけを書式設定」を選択し、ルールの内容を編集する。
・「次の値に等しい」を選択する。
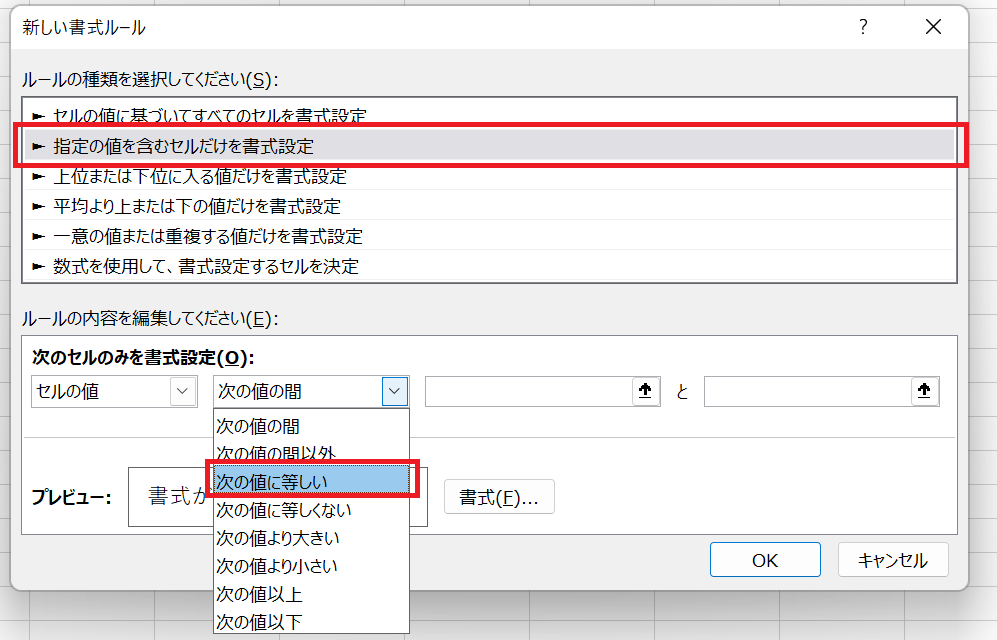
手順④:セルの値に色分けしたい文字列を設定する
色分けしたいリストと同じ文字列を設定する。
ここでは、「新幹線」を設定。
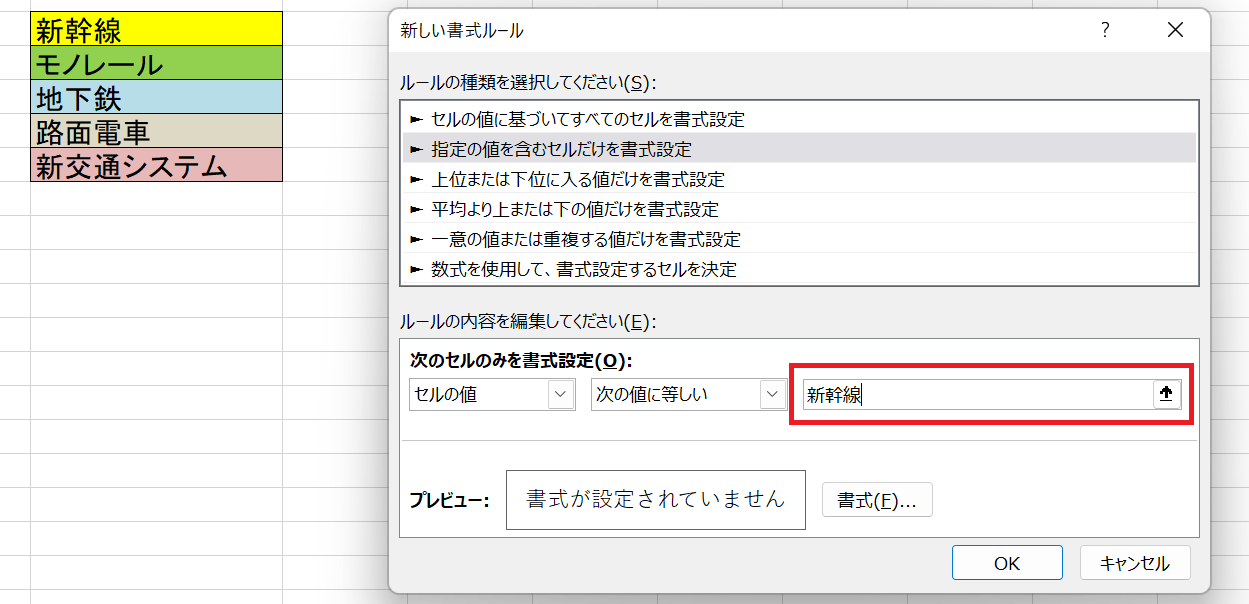
手順⑤:書式:塗りつぶしを選択
今回はセルを塗りつぶしする為、以下の手順で設定する。
※塗りつぶし以外の「フォント」で文字色を変えることや、「罫線」でセル枠を変更することも出来ます。
・「書式」を選択する。
・「塗りつぶし」タブを選択し、色を決定する。
・プレビューで選択した内容を確認する。
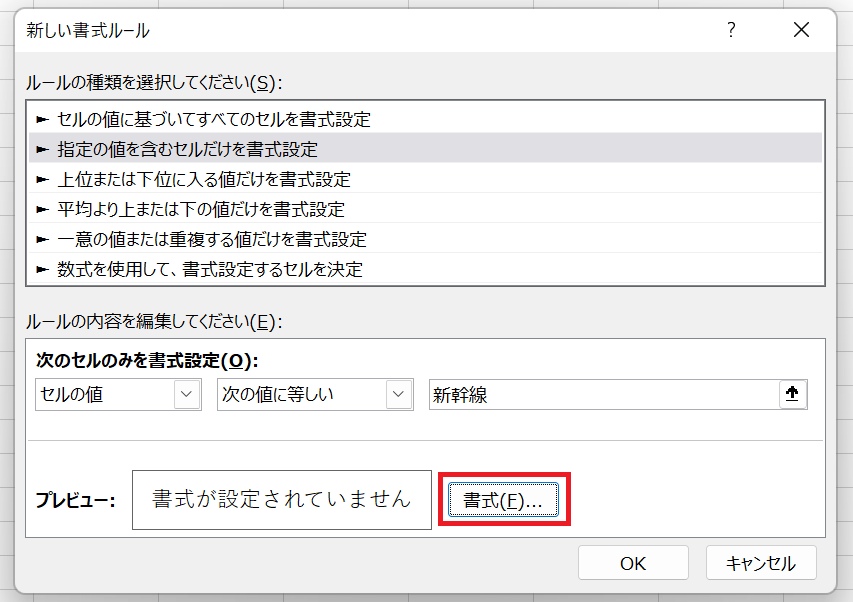
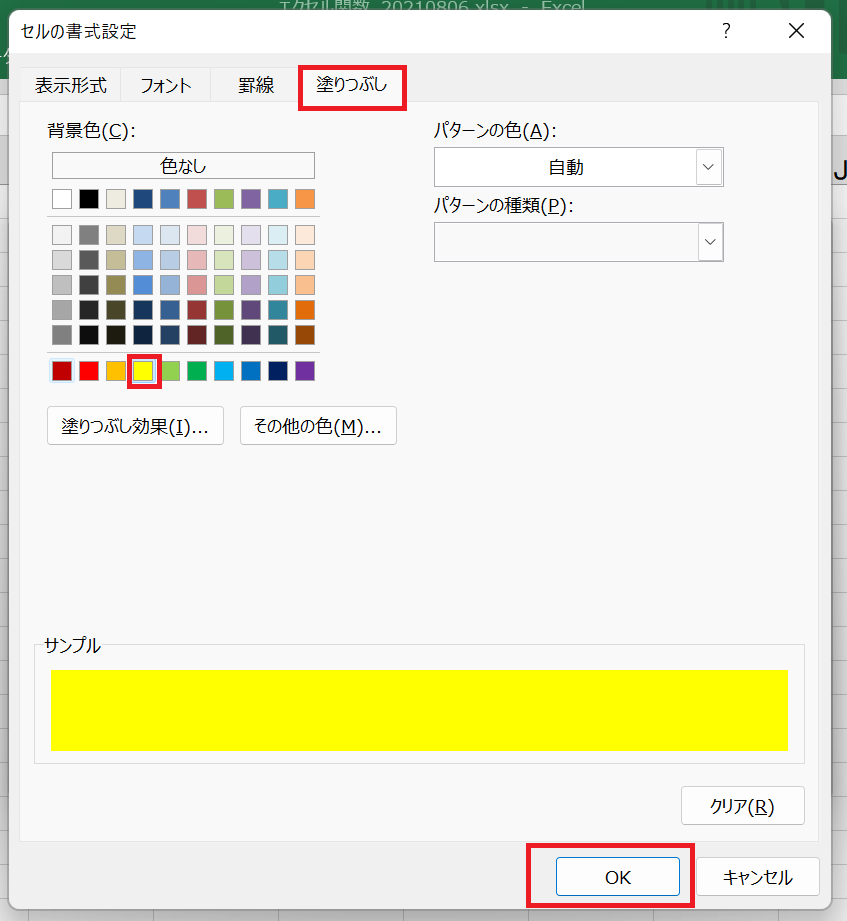
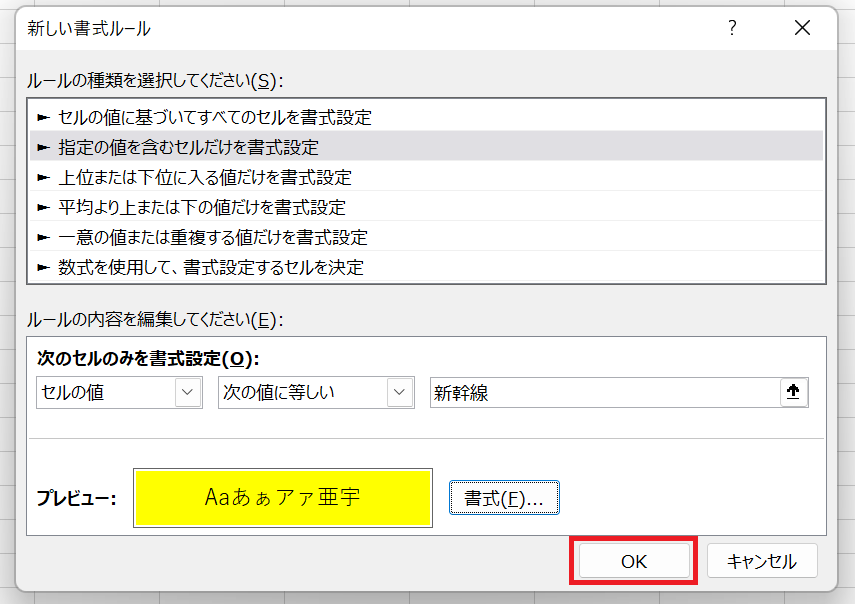
完成形を確認する
条件付き書式のルールが適用されているか確認する。
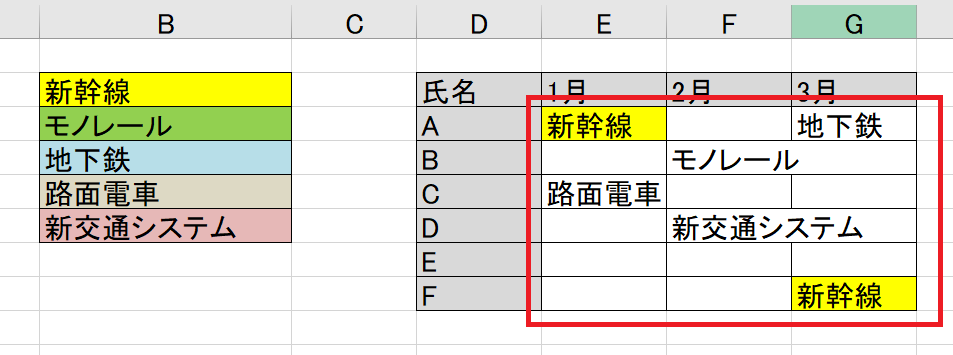
手順①~⑤で他の項目も設定することで色分けが完成する。
-
前の記事

エクセル|ドロップダウンリスト|自動追加・削除編 2022.06.04
-
次の記事
記事がありません