エクセル|ドロップダウンリスト|解除編
- 2021.11.02
- 2022.07.22
- IT エクセル・Excel ドロップダウンリスト
- ドロップダウンリスト, 編集, 解除

せっかく作成したドロップダウンリストですが、必要がなくなり使わなくなったセルが残ってしまってい困ったことはありませんか。
今回は残ってしまったドロップダウンリストの解除方法を説明します。また、究極の2ステップで解除する方法も紹介します。
ドロップダウンリストの解除方法
ドロップダウンリストを解除するには、「データの入力規制」で解除する必要があります。
データの入力規制ダイアログボックスで解除する方法
次の手順でドロップダウンリストを解除します。
1) ドロップダウンリストが残っているセルを選択する
2) メニューの「データタブ」ー「データの入力規制」を選択する
3) 「データの入力規制」ダイアログボックスの「すべてクリア」を選択する
4) セルにドロップダウンリストが残っていない事を確認する
① 解除したいドロップダウンリストのセルを選択する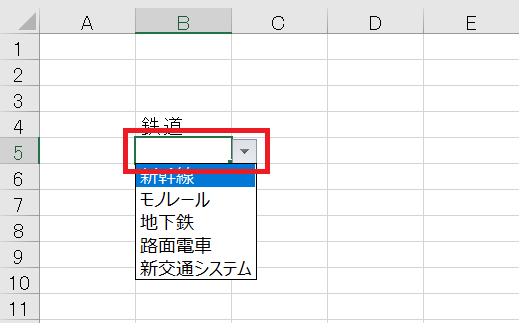
② メニューの「データタブ」ー「データの入力規制」を選択する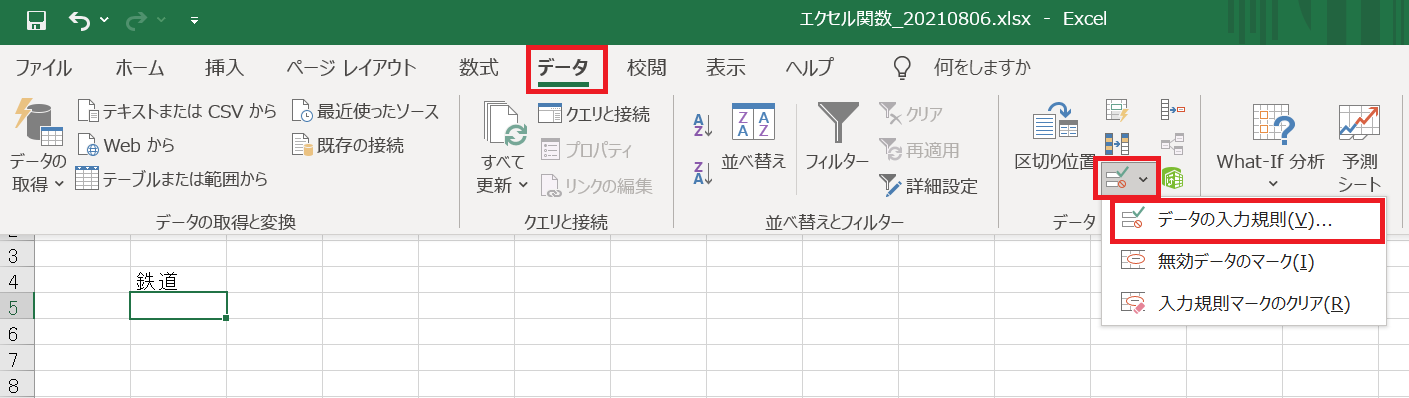
③ 「データの入力規制」ダイアログボックスの「すべてクリア」を選択し、「OK」ボタンを押下する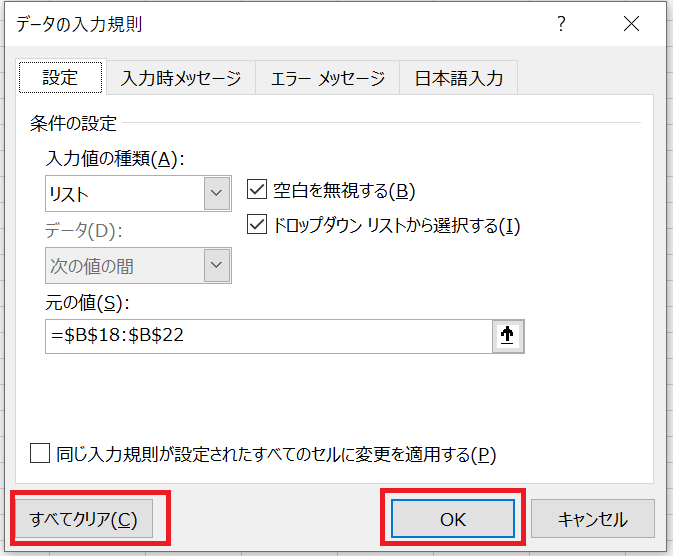
④ セルにドロップダウンリストが残っていない事を確認する
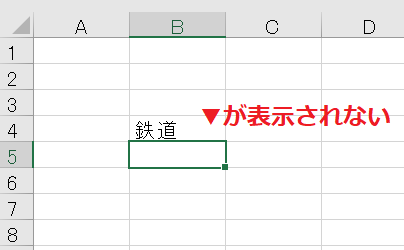
シート上に残っているすべてのドロップダウンリストを解除する方法
複数のドロップダウンリストが残っている場合に一つひとつ解除するのは面倒ですよね。ここでは、シート上に残っている全てのドロップダウンリストを解除する方法を紹介します。
1) 複数のドロップダウンリストが残っているシート全体を選択する
2) メニューの「データタブ」ー「データの入力規制」を選択する
3) 選択範囲の確認メッセージは「OK」を選択する
4) 「データの入力規制」ダイアログボックスの「すべてクリア」を選択する
① 複数のドロップダウンリストが残っているシート全体を選択する
鉄道、自動車、航空会社の各々にドロップダウンリストが設定されています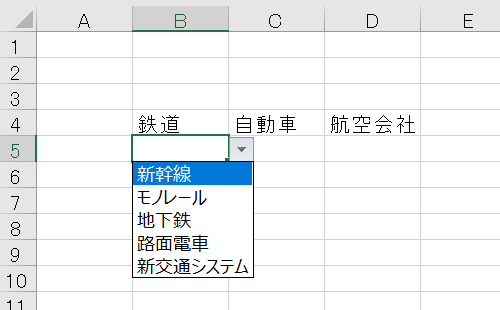
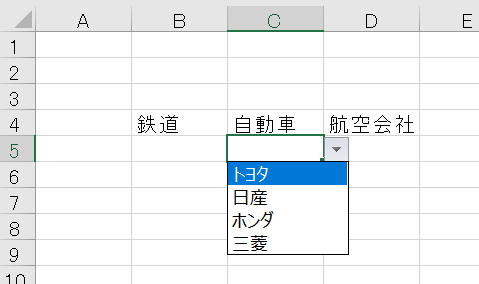
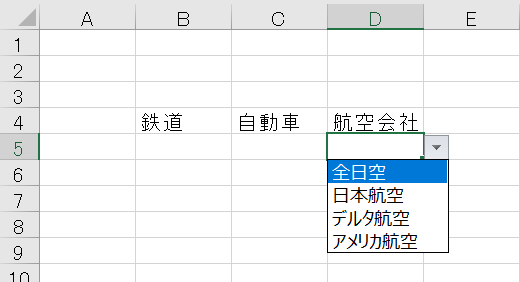
※シート全体を選択する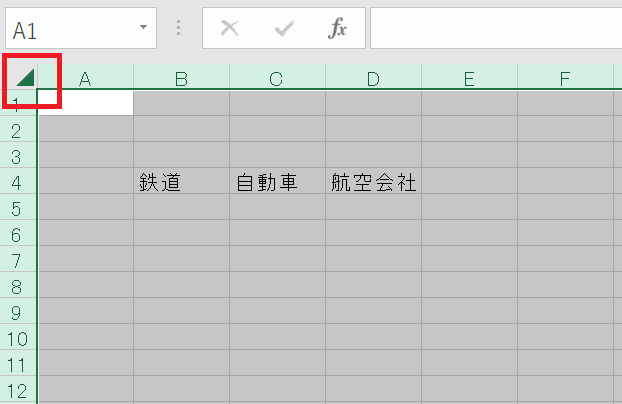
② メニューの「データタブ」ー「データの入力規制」を選択する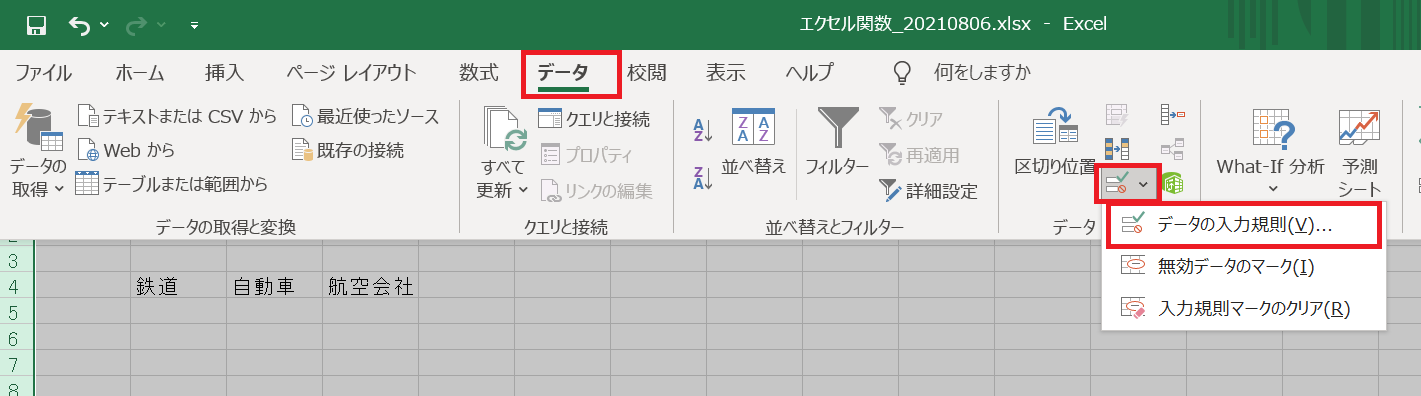
③ 選択範囲の確認メッセージは「はい」で回答する
メッセージ「選択範囲には、複数の入力規制が設定されています。現在の設定を消去し、続けますか?」が表示されるので、「OK」を押下する。
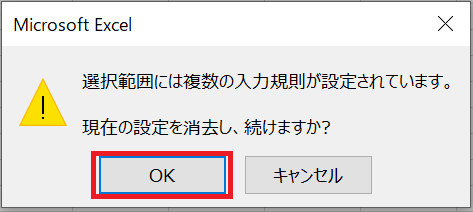
④ 「データの入力規制」ダイアログボックスの「すべてクリア」を選択する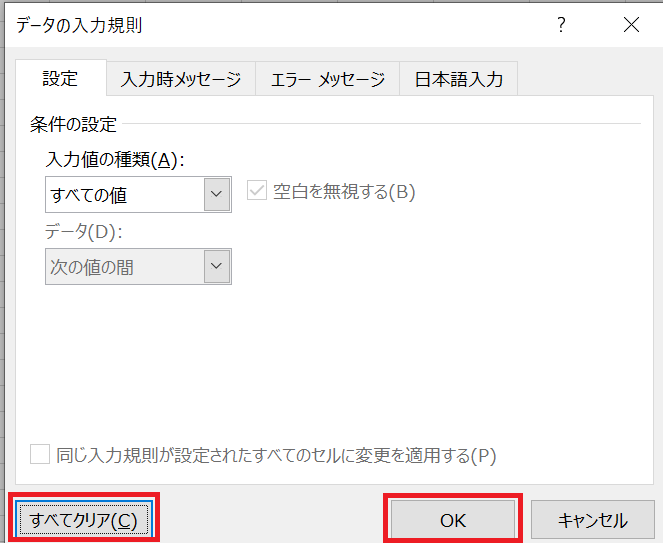
ドロップダウンリストを2ステップで解除する方法
ドロップダウンリストを最も簡単に解除する方法は、書式が何も設定されていない空白セルをコピペするだけです。
これで空白セルの書式が全て上書きされます。
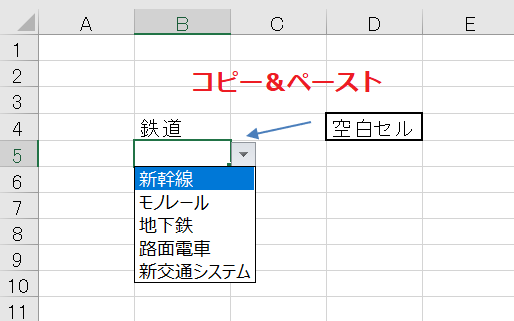
-
前の記事

エクセル|ドロップダウンリスト|設定編 2021.10.25
-
次の記事

エクセル|ドロップダウンリスト|手動追加編 2022.02.12