エクセル|ドロップダウンリスト|設定編
- 2021.10.25
- 2022.07.22
- IT エクセル・Excel ドロップダウンリスト
- ドロップダウンリスト, 編集, 設定

ドロップダウンリストとは入力したい項目をリストから選択することでデータを入力する事が出来る機能です。
決められた内容から選択するため、誤入力が発生しない、
データをまとめやすいなどのメリットがあります。
では、そのドロップダウンリストの作成はどのように行うのでしょうか。
ドロップダウンリストの完成形
今回は「鉄道」のドロップダウンリストを作成したいと思います。
その前にどのようなドロップダウンリストが作成できるのかをイメージするために「完成形」を見てもらいます。
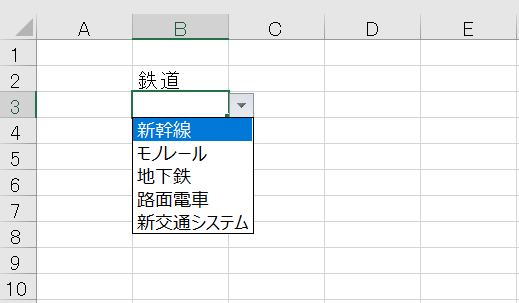
ドロップダウンリストの作り方
ドロップダウンリストに表示するリストを作成するには、「データの入力規制」で設定する必要があります。
そのリストを作成方法は2種類あり、項目数や拡張性及び汎用性などを考慮した内容で説明したいと思います。
①データの入力規制ダイアログボックスに直接入力する方法
この方法はリストを直接ダイアログボックスに入力する方法で、次のケースの場合に有効です。
・リストに表示する項目数が少ない場合
・今後変更される可能性が低く、修正する事がない場合
次の手順でドロップダウンリストを作成します。
1) メニューの「データタブ」ー「データの入力規制」を選択する
2) 設定タブの「入力値の種類」から「リスト」を選択する
3) 「元の値」にリスト情報を入力する
直接入力でドロップダウンリストを設定する
1) メニューの「データタブ」ー「データの入力規制」を選択する
リストを作りたいセルに合わせます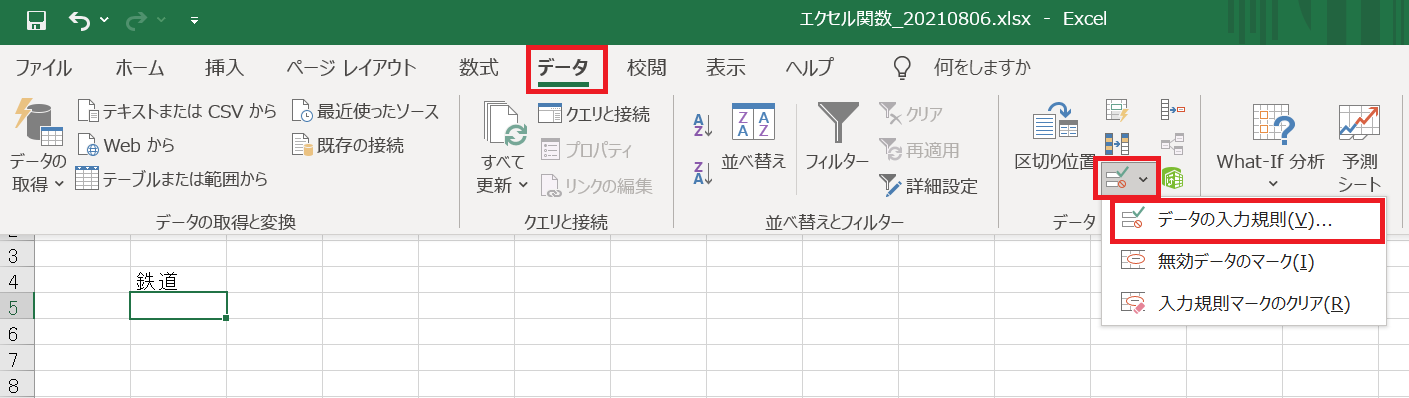
2) 設定タブの「入力値の種類」から「リスト」を選択する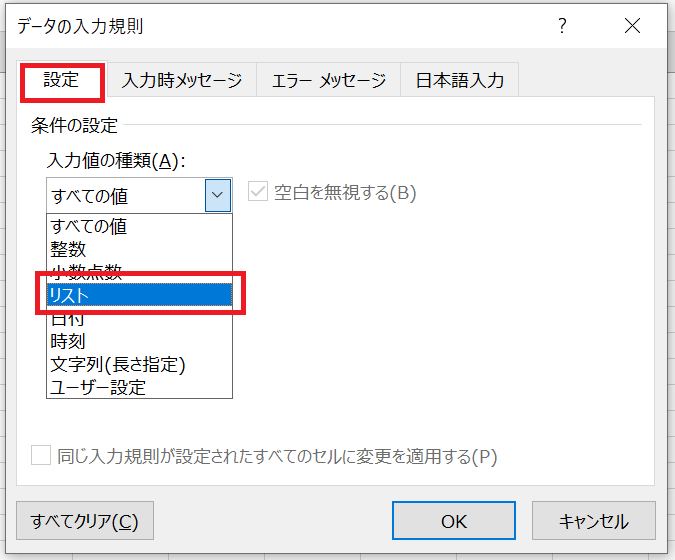
3) 「元の値」にリスト情報を入力する
リスト情報は半角カンマ(,)で区切ります。
「ドロップダウンリストから選択する」にチェックが入っていること!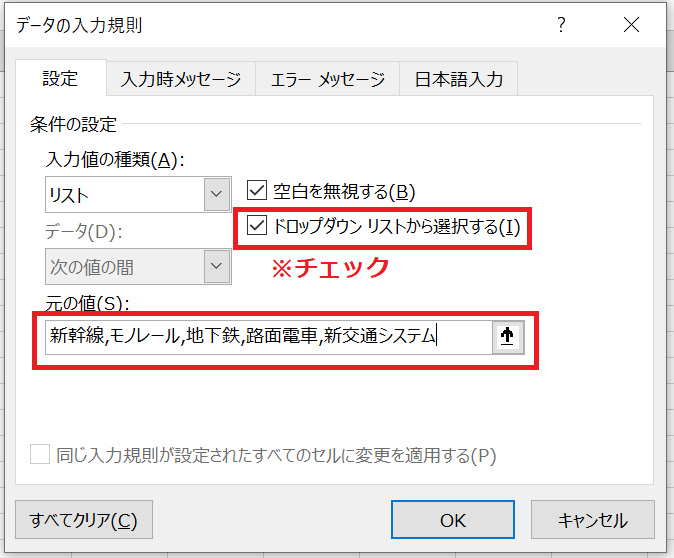
「OK」ボタンで設定完了です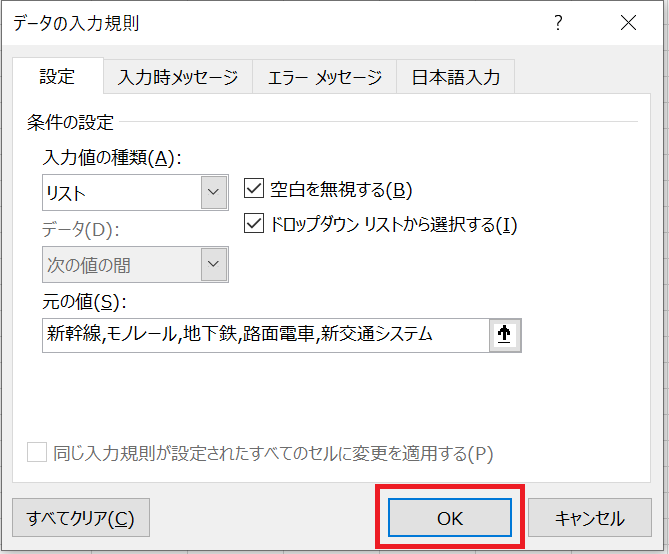
②データの入力規制ダイアログボックスから参照させる方法
この方法はセルに表示するリストを作成し、ダイアログボックスから参照させる方法で次の場合に有効です。
・リストに表示する項目数が多い場合
・今後追加や削除など変更する可能性が高い場合
1) リスト情報をセルに作成する
2) メニューの「データタブ」ー「データの入力規制」を選択する
3) 設定タブの「入力値の種類」から「リスト」を選択する
4) 「元の値」の右側のボタンでリスト情報を選択する
ダイアログボックスから参照させる
1) リスト情報をセルに作成する
あらかじめセル(D5-D9)にリスト情報を入力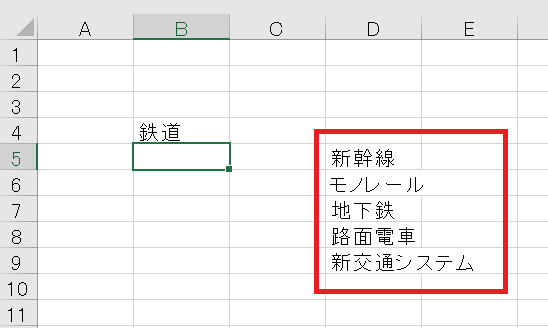
2) メニューの「データタブ」ー「データの入力規制」を選択する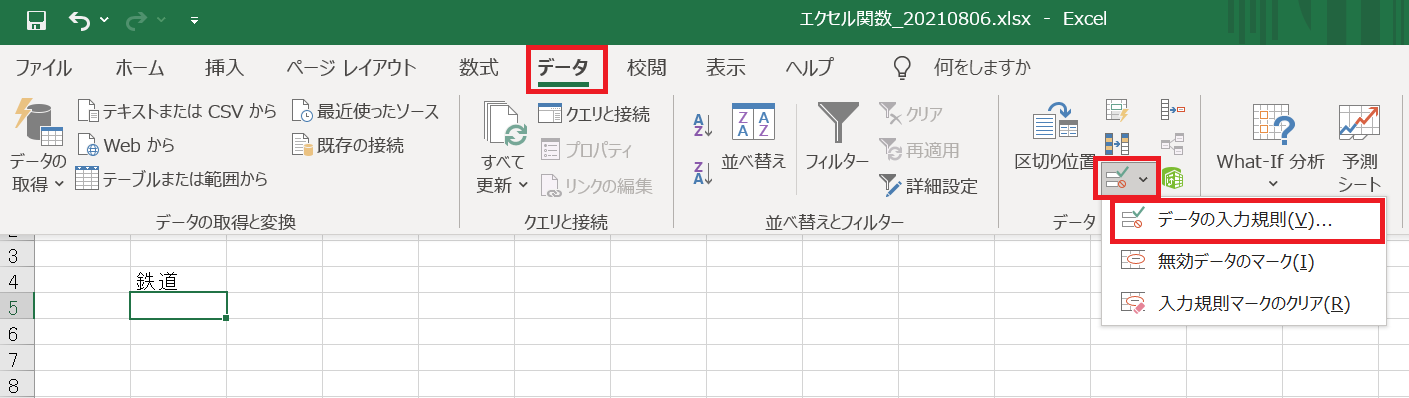
3) 設定タブの「入力値の種類」から「リスト」を選択する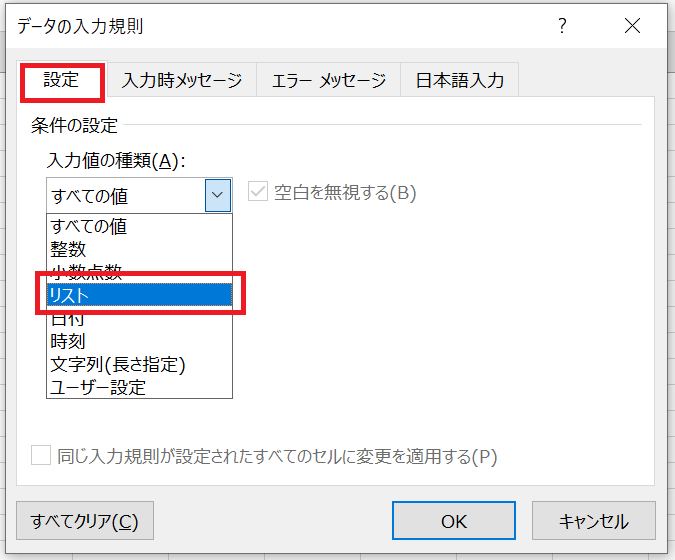
4) 「元の値」の右側のボタンでリスト情報を選択する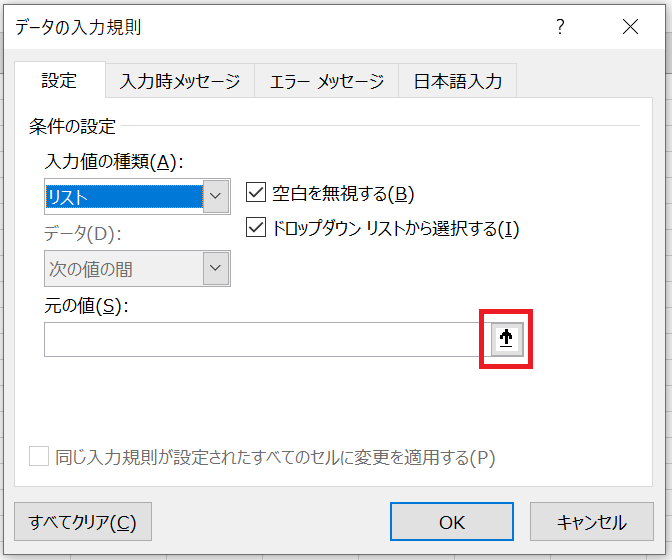
リスト情報のセルを選択し、右側のボタンで決定する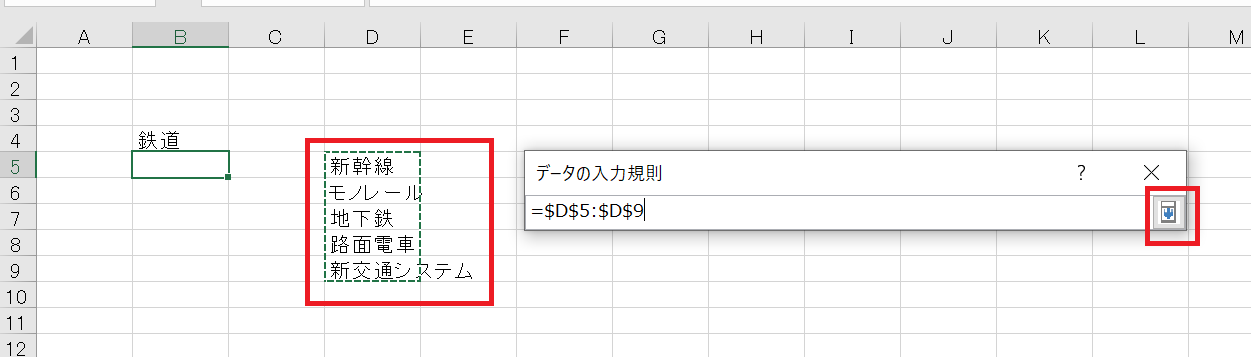
「OK」ボタンで設定完了です
「ドロップダウンリストから選択する」にチェックが入っていること!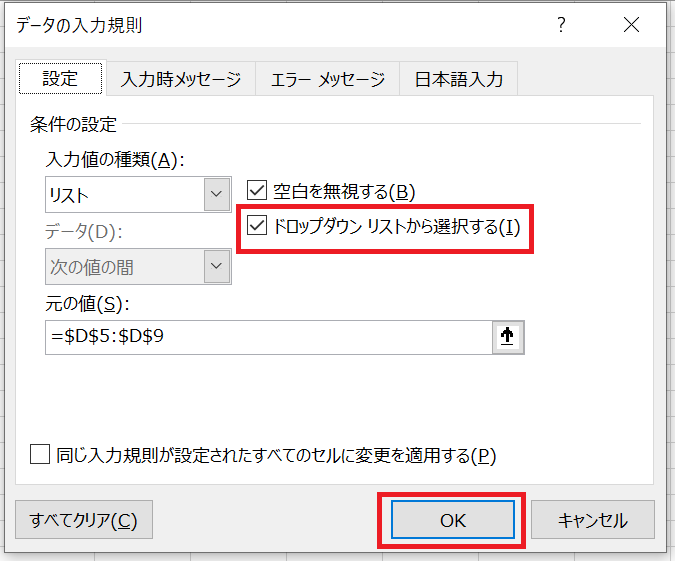
ドロップダウンリストを作成したが、キーボードから違う値を入力したい!
ドロップダウンリストを作成し入力を簡易化できたはずなのに、リストにない値を入力したくなったことはありませんか。
リスト情報はそのままで、他の値を入力できる方法を紹介します。
無効なデータが入力されたときの対応
違う値を入力させるには「無効なデータが入力されたとき」の設定で可能です。
※前提条件
既にドロップダウンリストの設定は完了している
1) メニューの「データタブ」ー「データの入力規制」を選択する
2) エラーメッセージタブの「スタイル」から「注意」を選択する
1) メニューの「データタブ」ー「データの入力規制」を選択する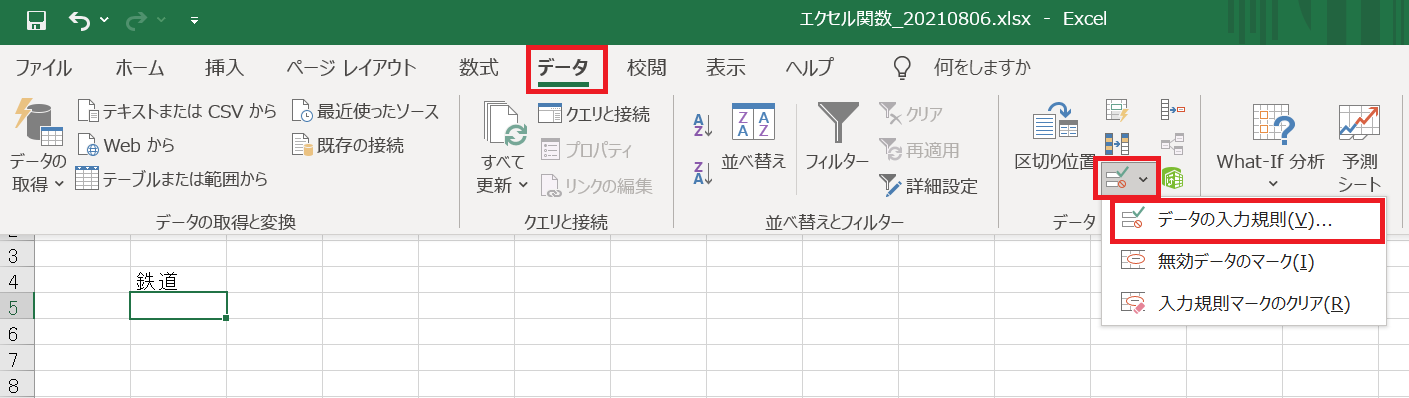
2) エラーメッセージタブの「スタイル」から「注意」を選択する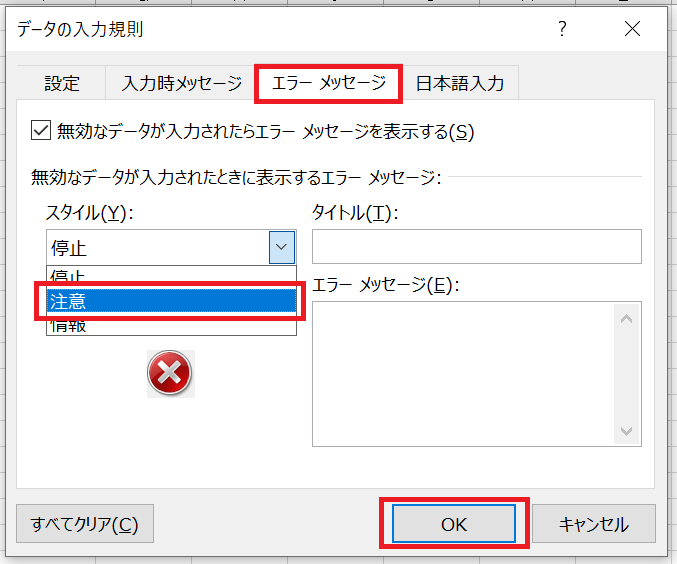
ドロップダウンリスト以外の値の入力方法
無効なデータが入力されたときの設定が完了したら実際に値を入力してみましょう。
1) リスト以外の値「リニアモーターカー」を入力すると「注意メッセージ」が表示されるので、「はい」を選択します。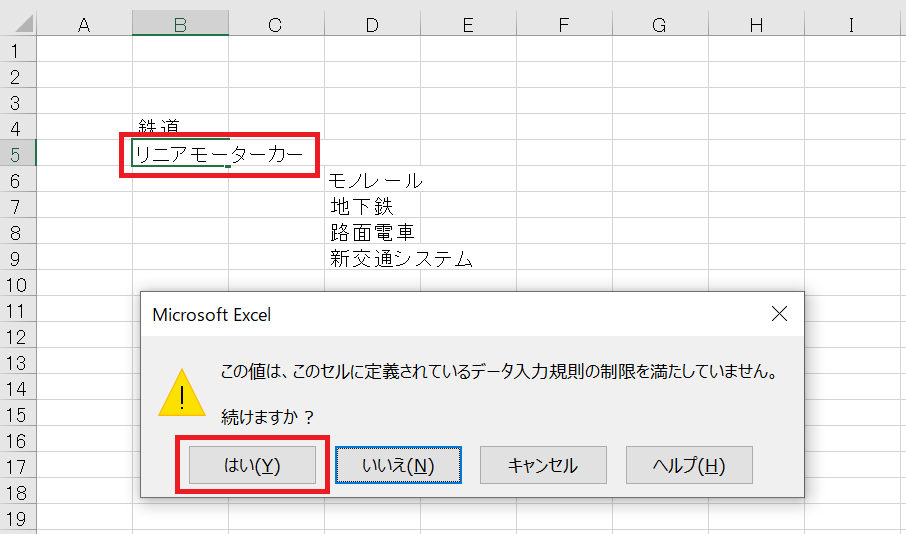
2) 入力した値が表示されます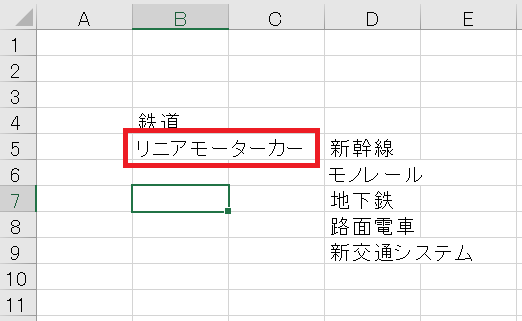
-
前の記事

エクセル|グラフ編|折れ線グラフ2軸の作り方 2021.02.23
-
次の記事

エクセル|ドロップダウンリスト|解除編 2021.11.02