エクセル|ドロップダウンリスト|手動追加編
- 2022.02.12
- 2022.07.22
- IT エクセル・Excel ドロップダウンリスト
- ドロップダウンリスト, 編集, 追加

ドロップダウンリストを作成したはいいものの、後から項目が増えてしまい追加が必要になったことはありませんか。
今回は既存のドロップダウンリストに項目を手動で追加する方法を説明します。
ドロップダウンリストの設定は2つある
ドロップダウンリストの項目の設定は2パターンあります。
今回はその2パターン別に追加の方法を説明します。
・「データ入力規制」に直接リストが設定されている場合
・セルにリストが設定されている場合
各々の設定方法はこちら
データの入力規制ダイアログボックスに追加する方法
次の手順でドロップダウンリストに追加します。
1) 追加したいドロップダウンリストのセルを選択する
2) メニューの「データタブ」ー「データの入力規制」を選択する
3) 「設定タブ」の「元の値」に追加したい項目を入力する
4) セルのドロップダウンリストに追加された事を確認する
① 追加したいドロップダウンリストのセルを選択する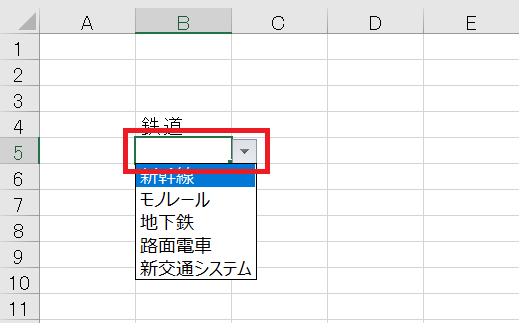
② メニューの「データタブ」ー「データの入力規制」を選択する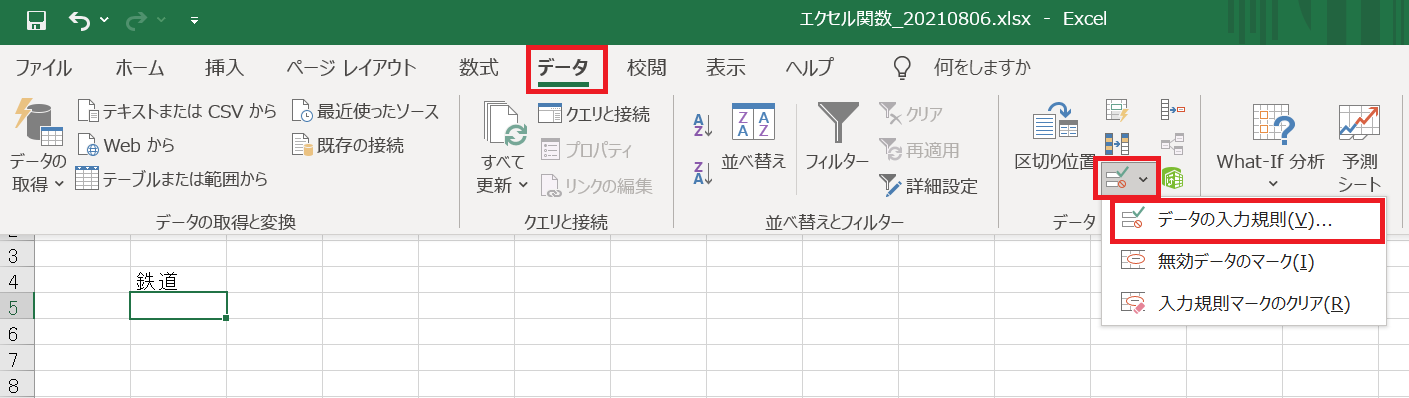
③ 「設定タブ」の「元の値」に追加したい項目を入力し、「OK」ボタンを押下する
今回は「リニアモーターカー」を追加する
※項目間は半角カンマ「,」で区切ること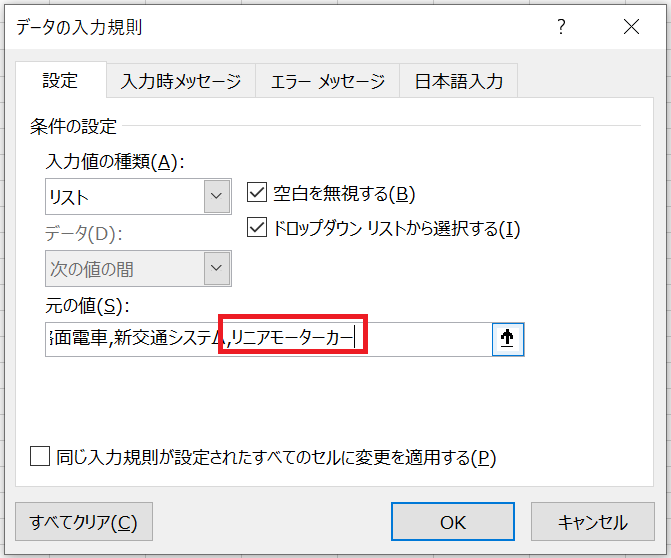
④ セルのドロップダウンリストに項目が追加された事を確認する
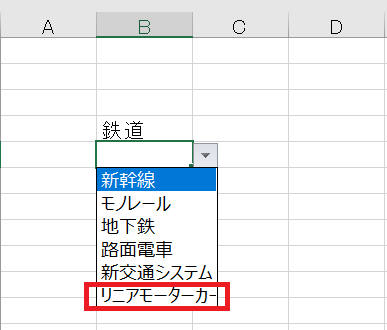
セルのリストに追加する 方法
次の手順でドロップダウンリストに追加します。
今回はリストの最後尾に項目を追加することとします。
1) リストの最後尾に項目を追加する
2) ドロップダウンリストが設定されているセルを選択する
3) メニューの「データタブ」ー「データの入力規制」を選択する
4) 「設定タブ」の「元の値」で参照しているセルの範囲を選択し直す
5) セルのドロップダウンリストに追加された事を確認する
① リストの最後尾に項目を追加する
今回は「リニアモーターカー」を追加する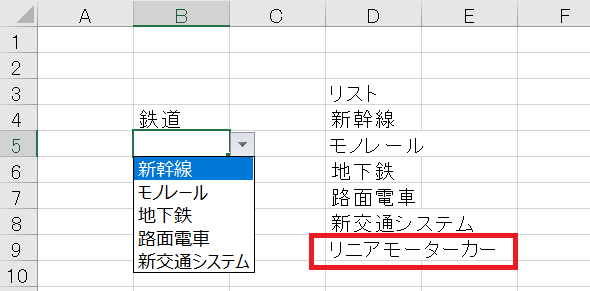
② 追加したいドロップダウンリストのセルを選択する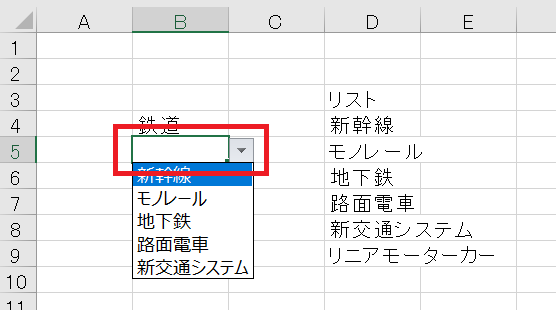
③ メニューの「データタブ」ー「データの入力規制」を選択する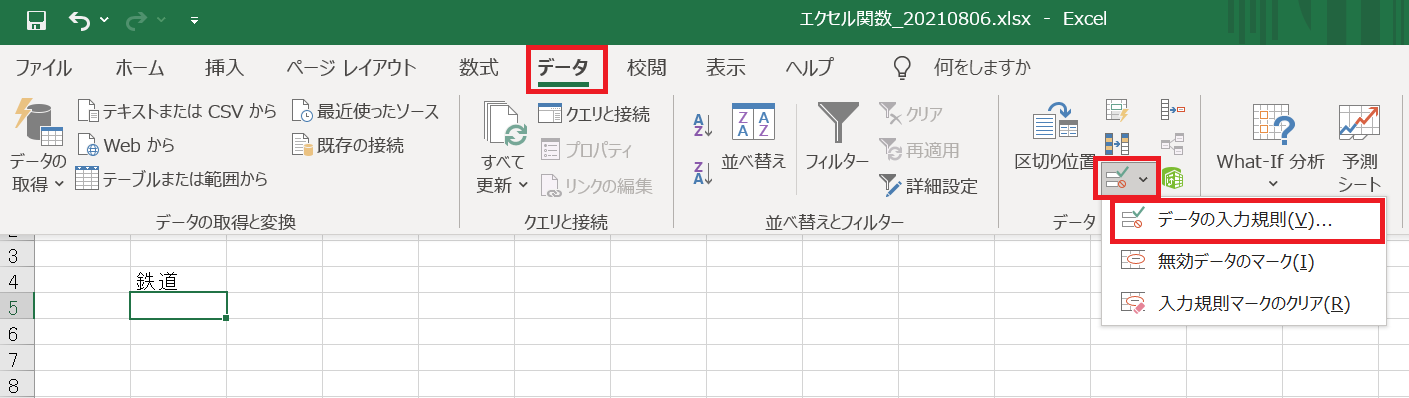
④ 「設定タブ」の「元の値」で参照しているセルの範囲を選択し直す
④-1 現在のリスト範囲を確認する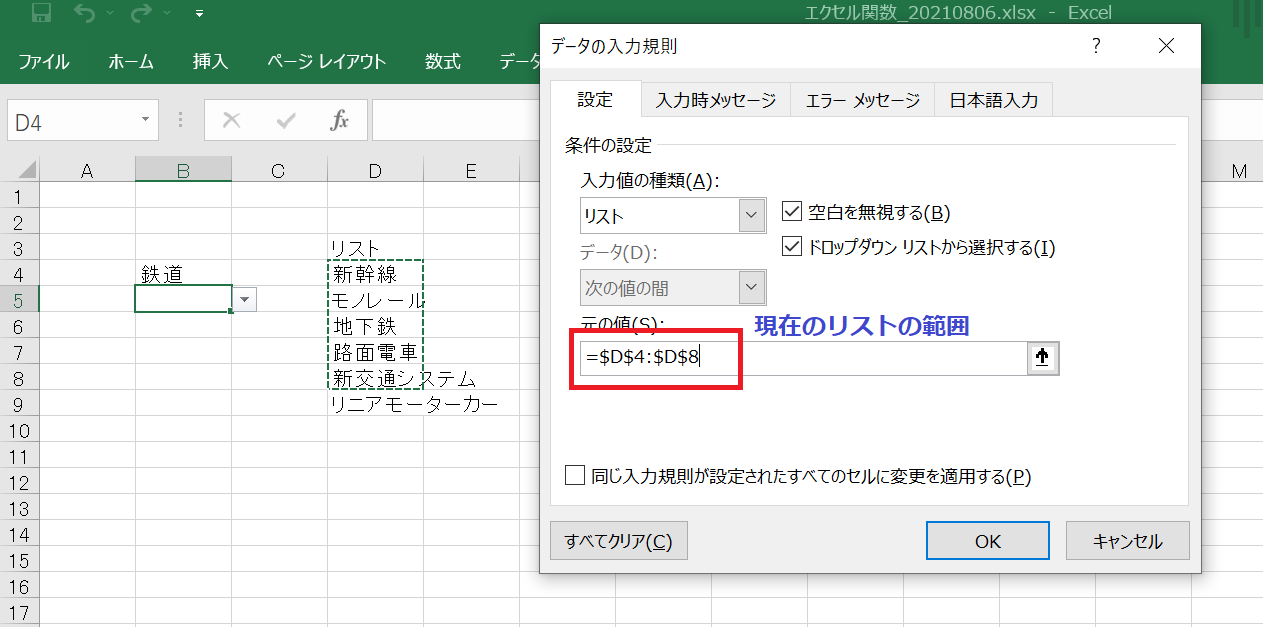
④-2 現在の設定を削除し、追加した項目を含めた範囲を選択する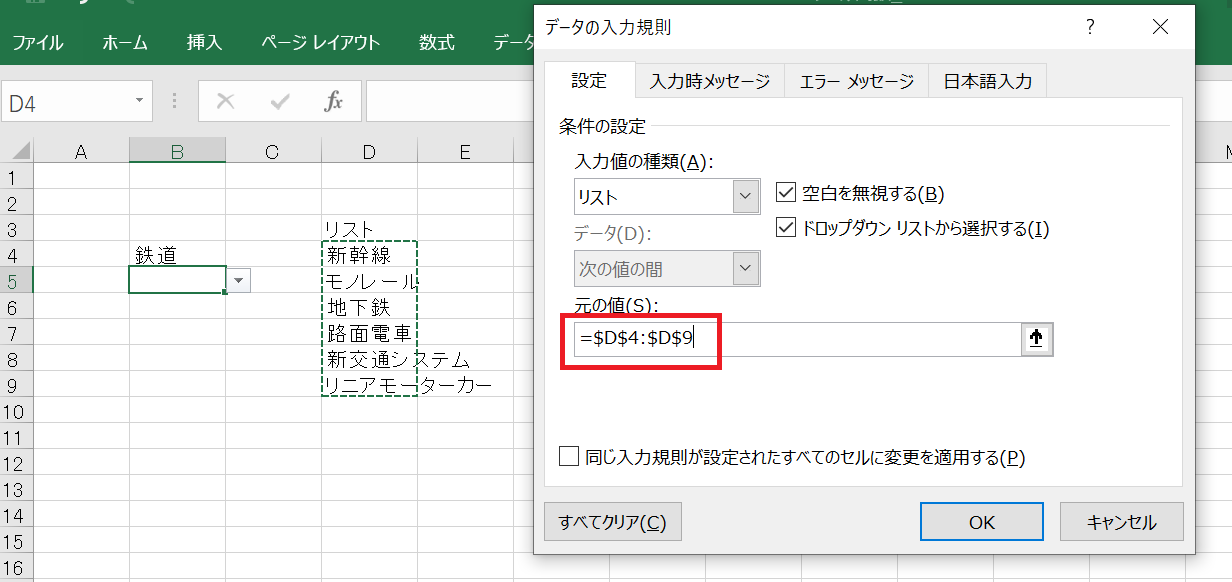
④ セルのドロップダウンリストに追加された事を確認する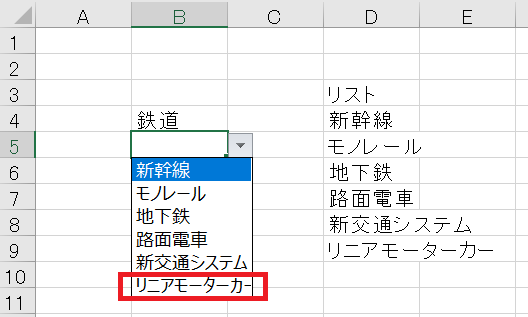
-
前の記事

エクセル|ドロップダウンリスト|解除編 2021.11.02
-
次の記事

浅草|最大料金のある駐車場|おすすめのトップ13 2022.03.09
