エクセル|グラフ編|円グラフの作り方

円グラフは一目でデータの比率を把握するのに適したグラフです。
データの比率を表現したい場合など合計が100%になることから直観的に理解することが出来ます。
完成形のグラフ
今回は「世界の人口」の円グラフを作成したいと思います。
その前にどのようなグラフが作成できるのかをイメージするために「完成形」のグラフを見てもらいます。
「世界の人口」の円グラフでは、アジア、アフリカ、南アメリカ、北アメリカなどの人口と比率を現したグラフとします。
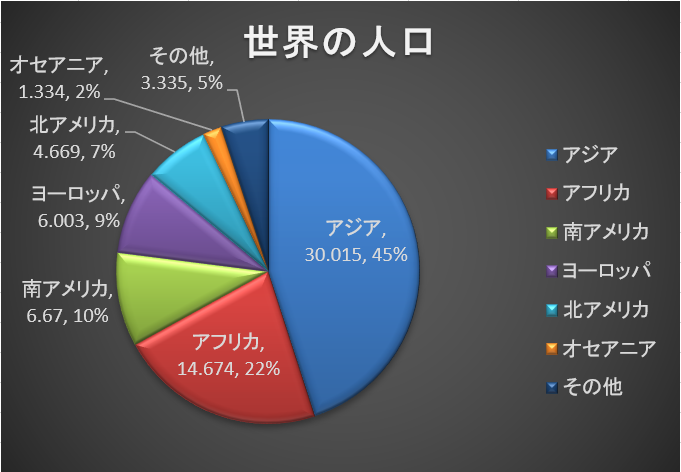
円グラフの作り方
表を作成する
まずは、基となる表を作成します。
表にはタイトル、項目、データ量の情報が必要です。
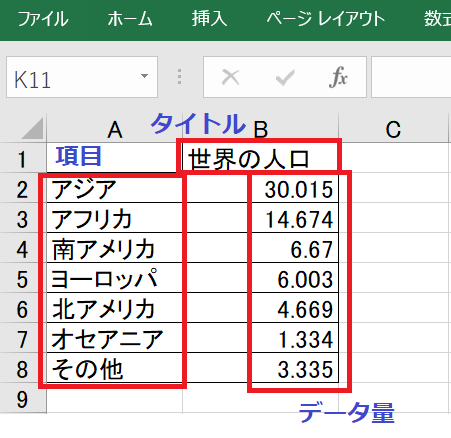
円グラフを作成する
次の手順で基となる円グラフが作成できます。
1) 表を選択する
2) メニューの「挿入タブ」ー「円グラフ」-「2-D 円」を選択する
3) 円グラフが表示される
① 表を選択する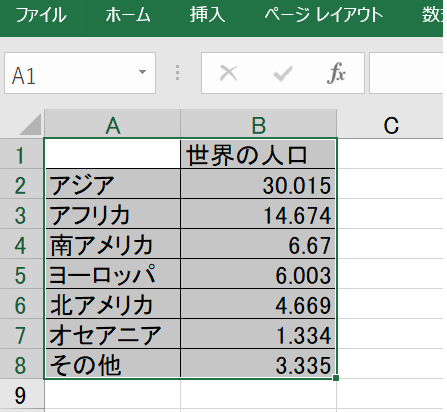
② メニューの「挿入タブ」ー「円グラフ」-「2-D 円」を選択する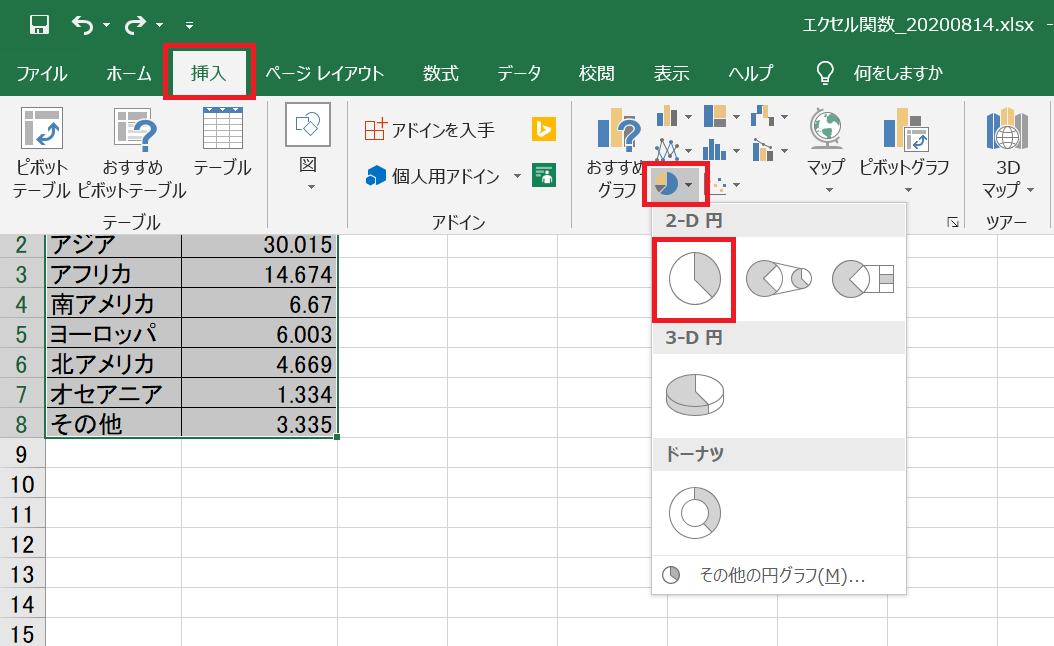
③ 円グラフが表示される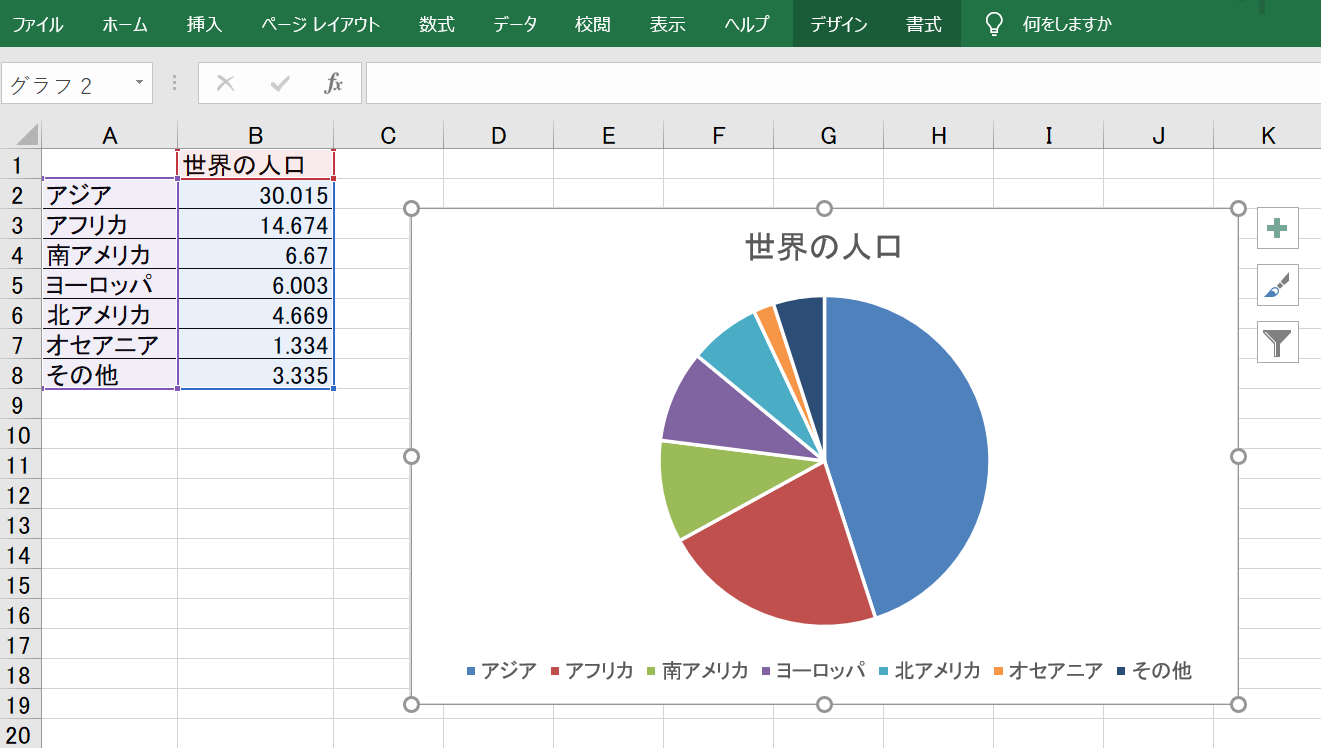
見栄えのよい円グラフにする方法
標準で作成されたグラフでは表示される情報量が少なかったり、見栄えが悪かったりするので自分好みのグラフにするにはカスタマイズする必要があります。
ここでは見栄えのよいグラフにするための手順を説明します。
タイトルを後から編集する
タイトル名を変更したり、フォント、サイズなどの編集を後からすることが出来ます。
・グラフのタイトルを「右クリック」→「テキストの編集」を選択
・「ホーム」→フォント種類、サイズなどを変更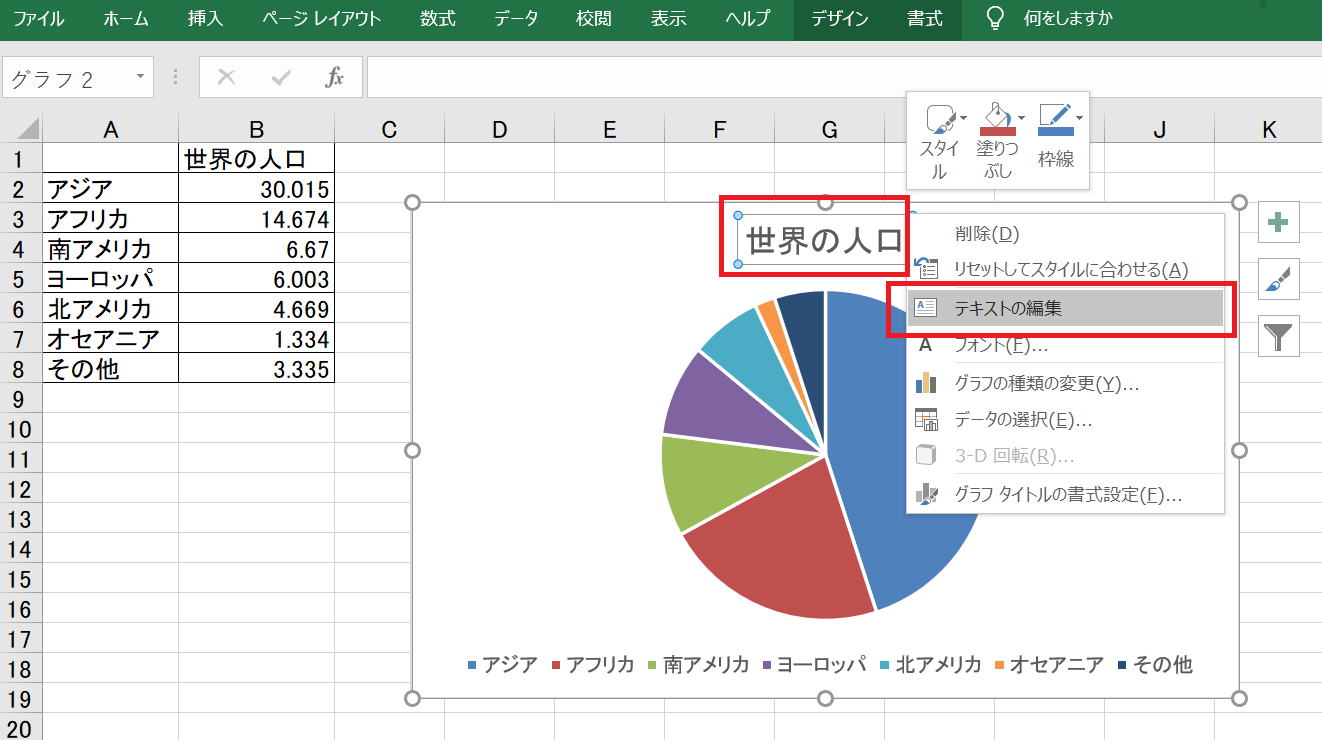
凡例
凡例を消したり、場所を移動させることが出来ます。
ここでは凡例を右側に設定してみます。
1) 円グラフのエリアを選択する
2) 「グラフデザイン」-「グラフ要素を追加」-「凡例」
① 円グラフのエリアを選択する
メニューバーに「グラフのデザイン」が表示される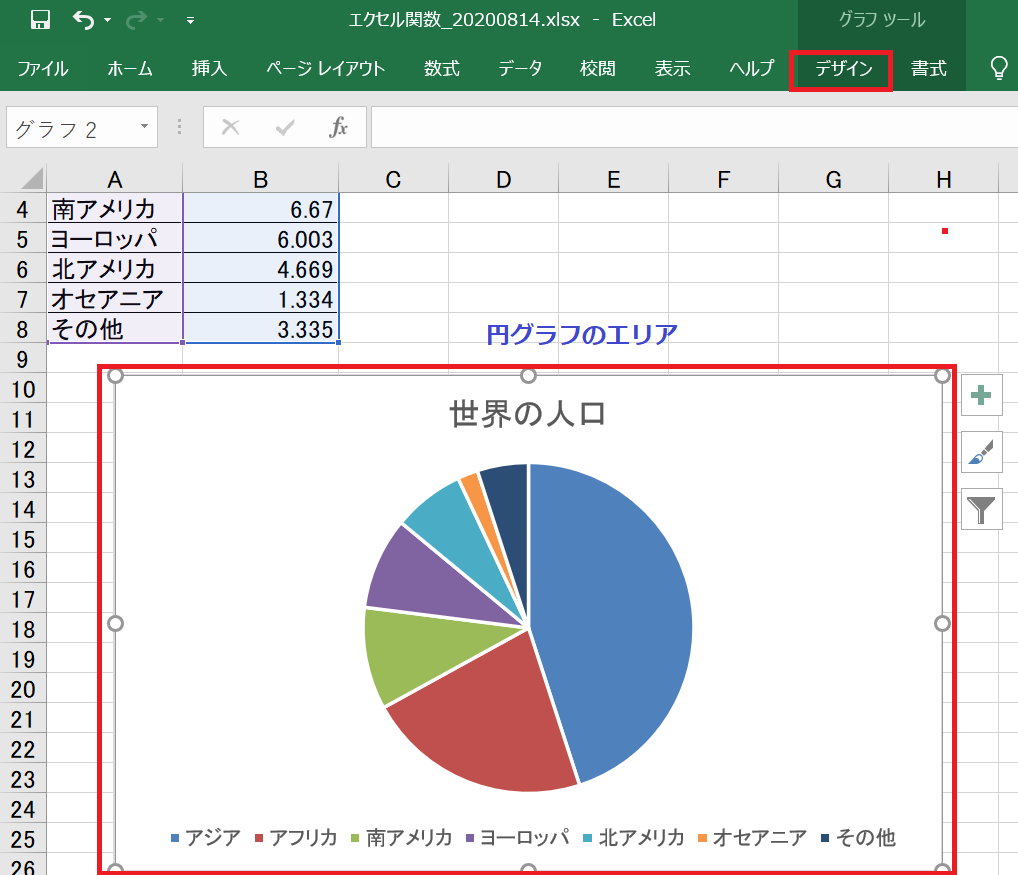
② 「グラフデザイン」-「グラフ要素を追加」-「凡例」
凡例が右側に設定されています。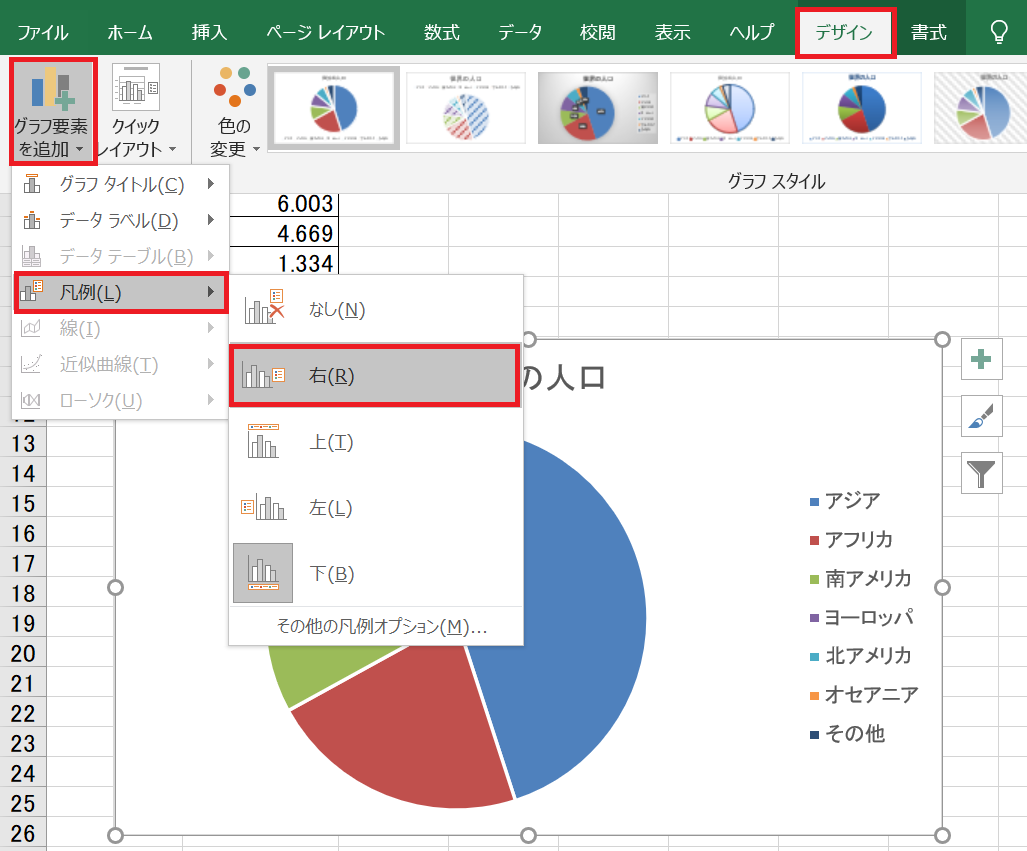
データ量をグラフ上に表示する
データ量とはここで言う「人口」を指します。
円グラフに地域別の人口を表示する設定をしてみます。
1) 円グラフのエリアを選択する
※「凡例」と同じ操作です。
2) 「グラフデザイン」-「グラフ要素を追加」-「データラベル」ー「その他データラベルオプション」
3) 「データラベルの書式設定」ー「値」
② 「グラフデザイン」-「グラフ要素を追加」-「データラベル」ー「その他データラベルオプション」
「データラベルの書式設定」が表示されます。
③ 「データラベルの書式設定」ー「値」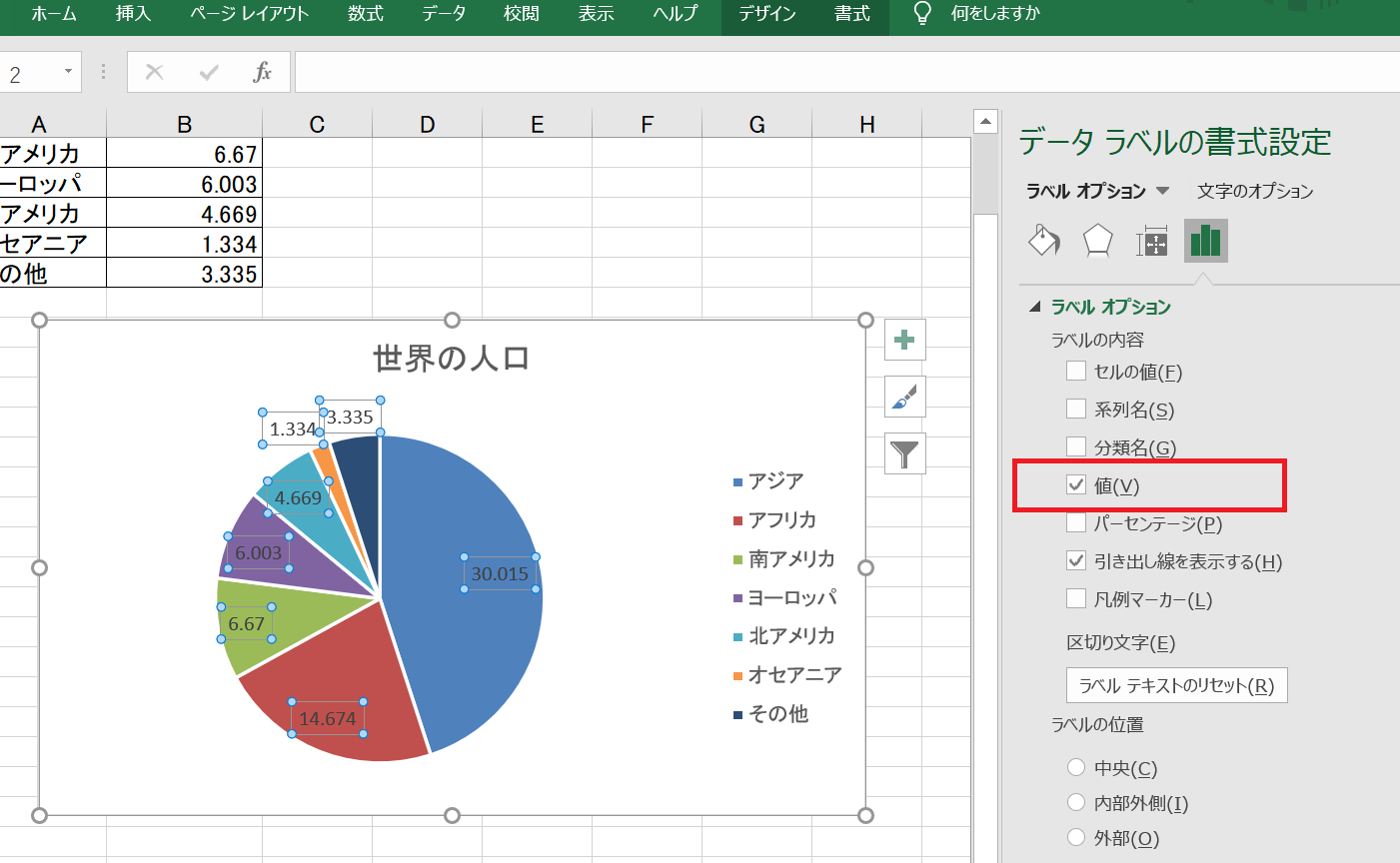
パーセンテージを表示する
表にはないパーセンテージを表示することも出来ます。
1) 円グラフのエリアを選択する
※「凡例」と同じ操作です。
2) 「グラフデザイン」-「グラフ要素を追加」-「データラベル」ー「その他データラベルオプション」
※「データ量をグラフ上に表示する」と同じ操作です。
3) 「データラベルの書式設定」ー「パーセンテージ」
③ 「データラベルの書式設定」ー「パーセンテージ」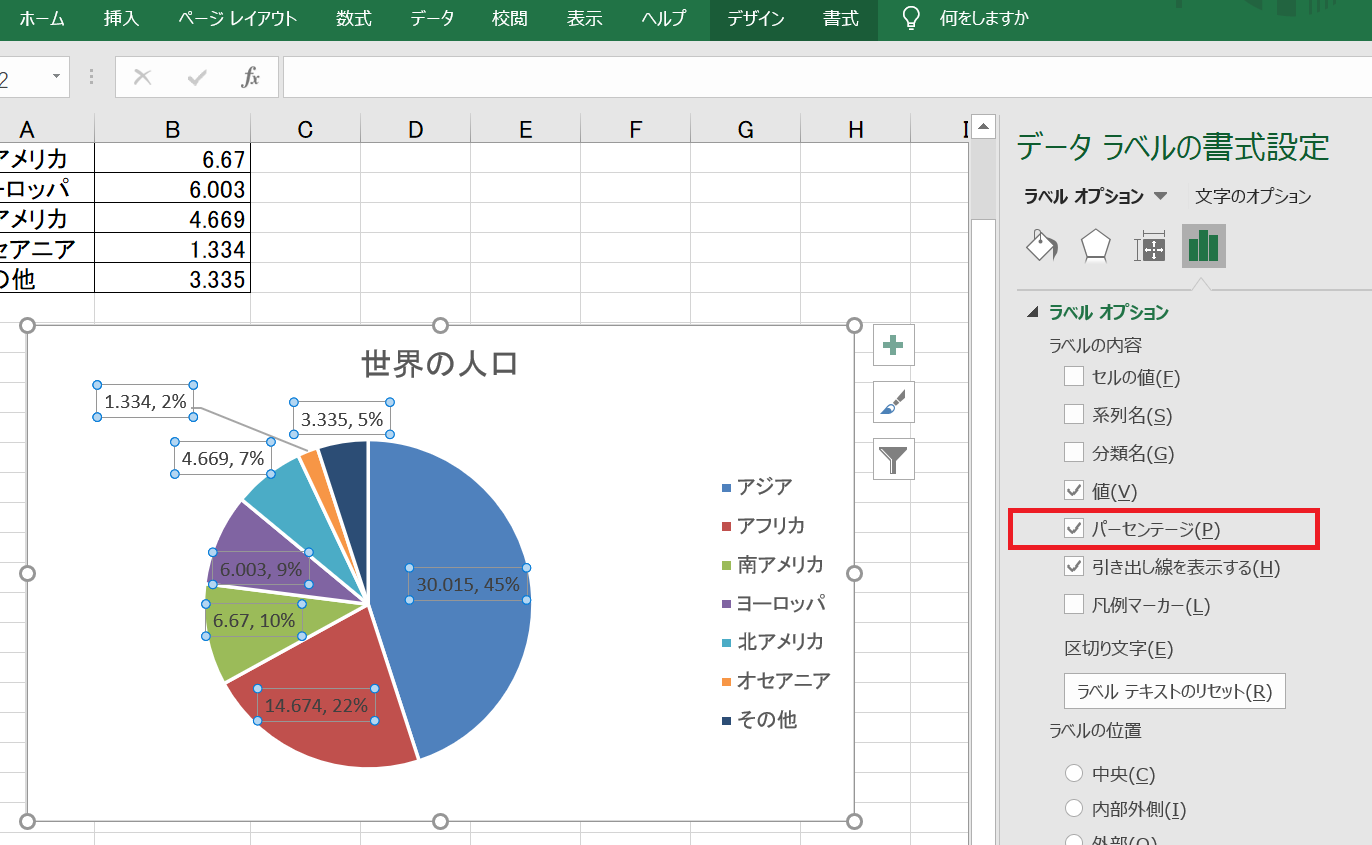
項目をグラフ上に表示する
表の項目を表示することが出来ます。
ここでは地域が対象となります。
1) 円グラフのエリアを選択する
※「凡例」と同じ操作です。
2) 「グラフデザイン」-「グラフ要素を追加」-「データラベル」ー「その他データラベルオプション」
※「データ量をグラフ上に表示する」と同じ操作です。
3) 「データラベルの書式設定」ー「分類名」
③ 「データラベルの書式設定」ー「分類名」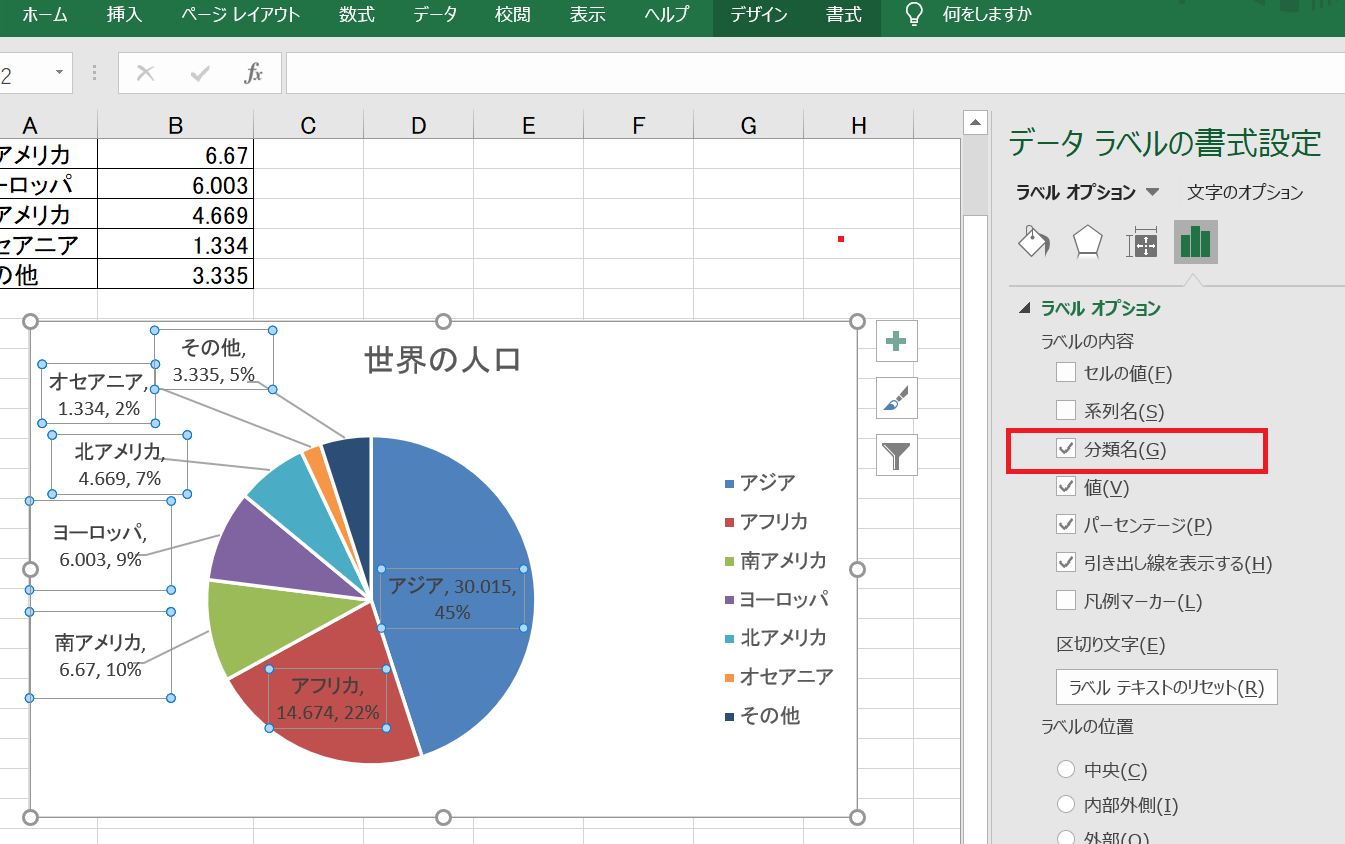
スタイルを変更する
グラフのスタイルを変更する事で見やすいグラフにする事が出来ます。
1) 円グラフのエリアを選択する
※「凡例」と同じ操作です。
2) 「グラフデザイン」-「グラフスタイル」
② 「グラフデザイン」-「グラフスタイル」
ここでは「スタイル7」を選択します。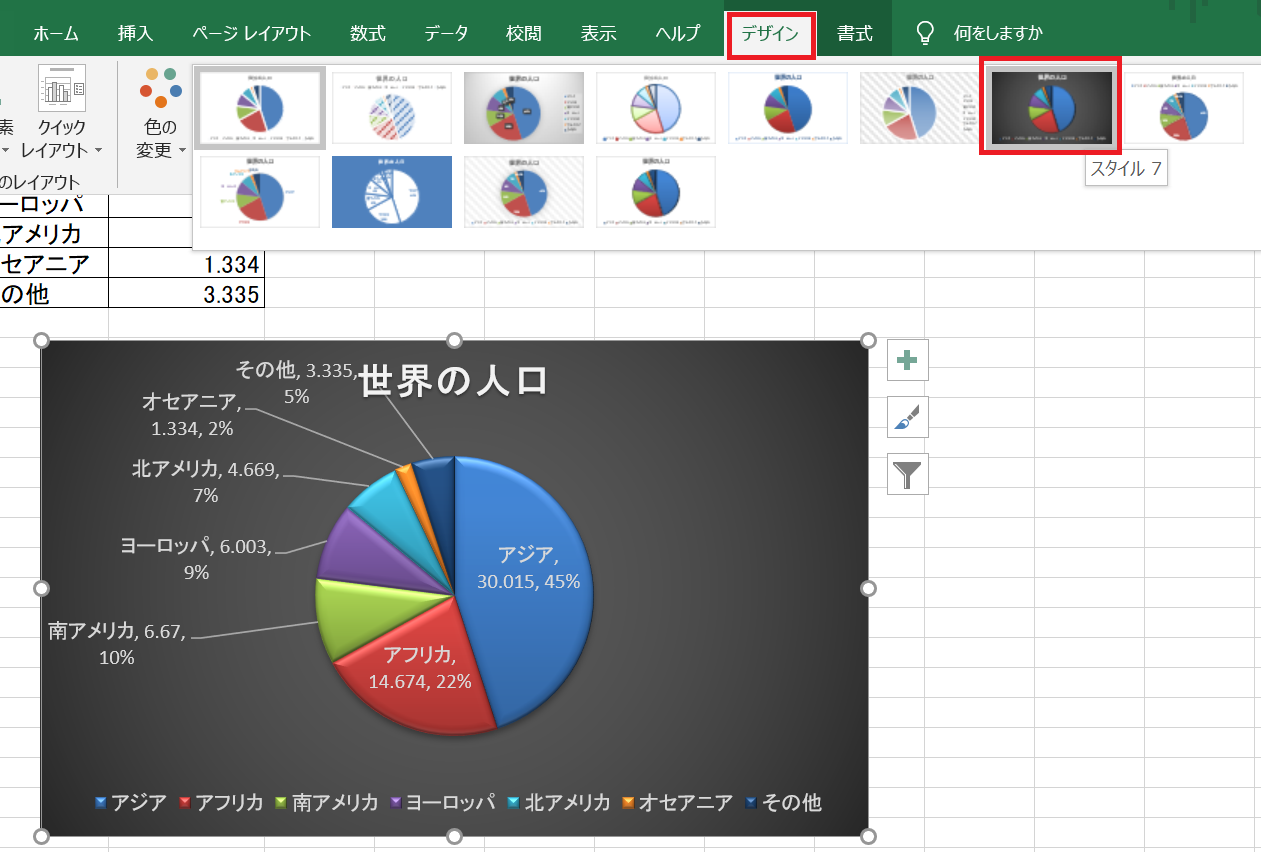
配色を変える
グラフの配色を自分好みに変更することが出来ます。
1) 「ページレイアウト」-「配色」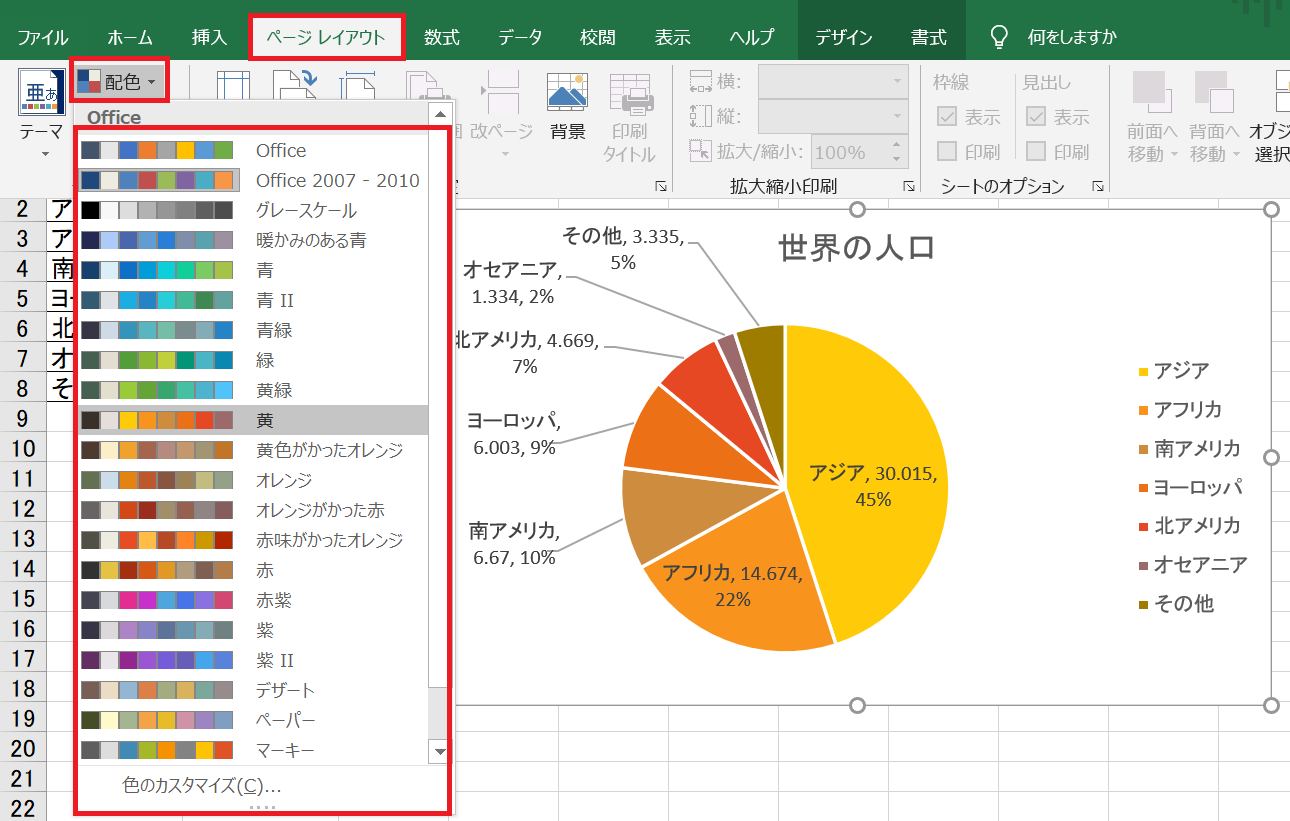
関連するグラフ
・折れ線グラフ 折れ線グラフの作り方
・散布図 散布図の作り方
・棒グラフ 棒グラフの作り方
・複合グラフ 複合グラフの作り方
-
前の記事

エクセル|関数編|エラーが発生した時の対処|IFERROR 2020.09.19
-
次の記事

エクセル|グラフ編|折れ線グラフの作り方 2020.11.21