エクセル|グラフ編|折れ線グラフの作り方

折れ線グラフは時系列でデータの増減を表現するのに適したグラフです。
今回は「横軸が思い通りの項目にならない」に注目し、解決方法をまとめてみました。
完成形のグラフ
今回は「ある国の人口の推移」の折れ線グラフを作成したいと思います。
その前にどのようなグラフが作成できるのかをイメージするために「完成形」のグラフを見てもらいます。
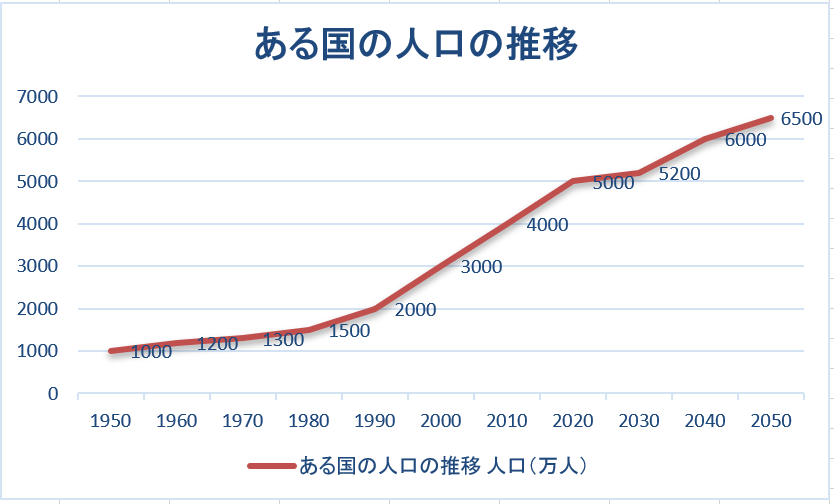
折れ線グラフの作り方
表を作成する
まずは、基となる表を作成します。
表にはタイトル、横軸の時間軸(年)と縦軸の人口の情報が必要です。
「ある国の人口の推移」の折れ線グラフでは、1950年~2050年までを予測したグラフとします。

折れ線グラフを作成する
次の手順で基となる折れ線グラフを作成します。
1) 表を選択する
2) メニューの「挿入タブ」ー「折れ線グラフ」-「2-D 折れ線」を選択する
3) 折れ線グラフが表示される
① 表を選択する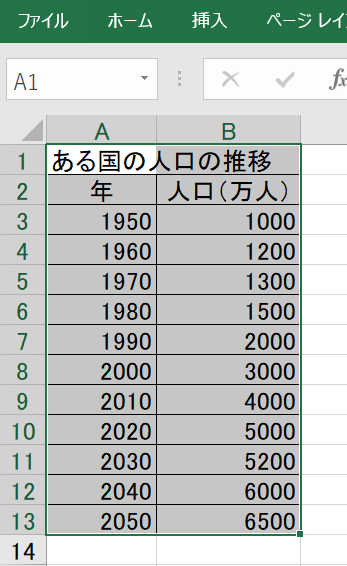
② メニューの「挿入タブ」ー「折れ線グラフ」-「2-D 折れ線」を選択する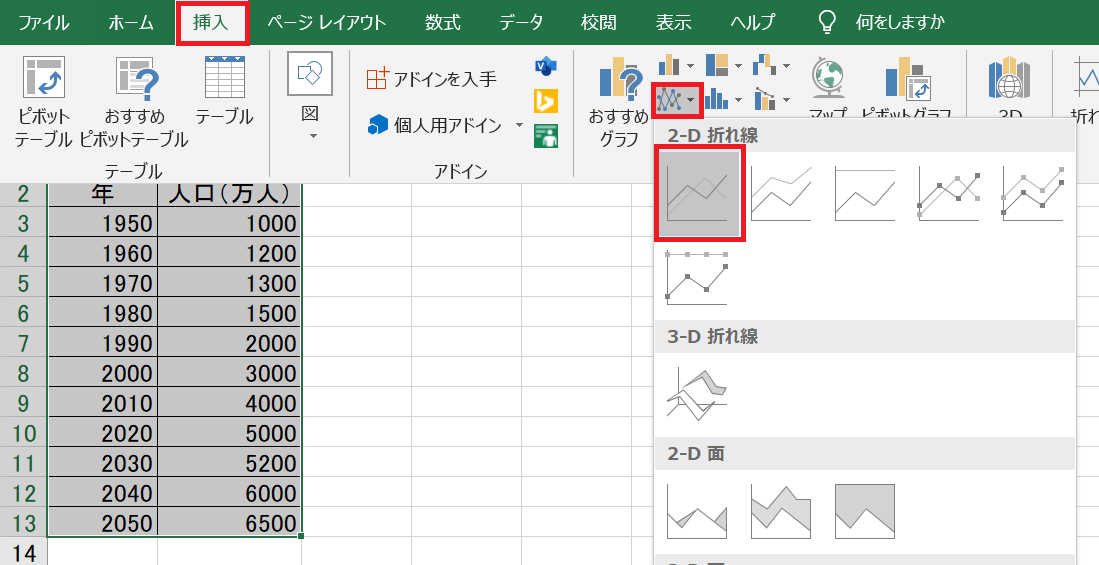
③ 折れ線グラフが表示される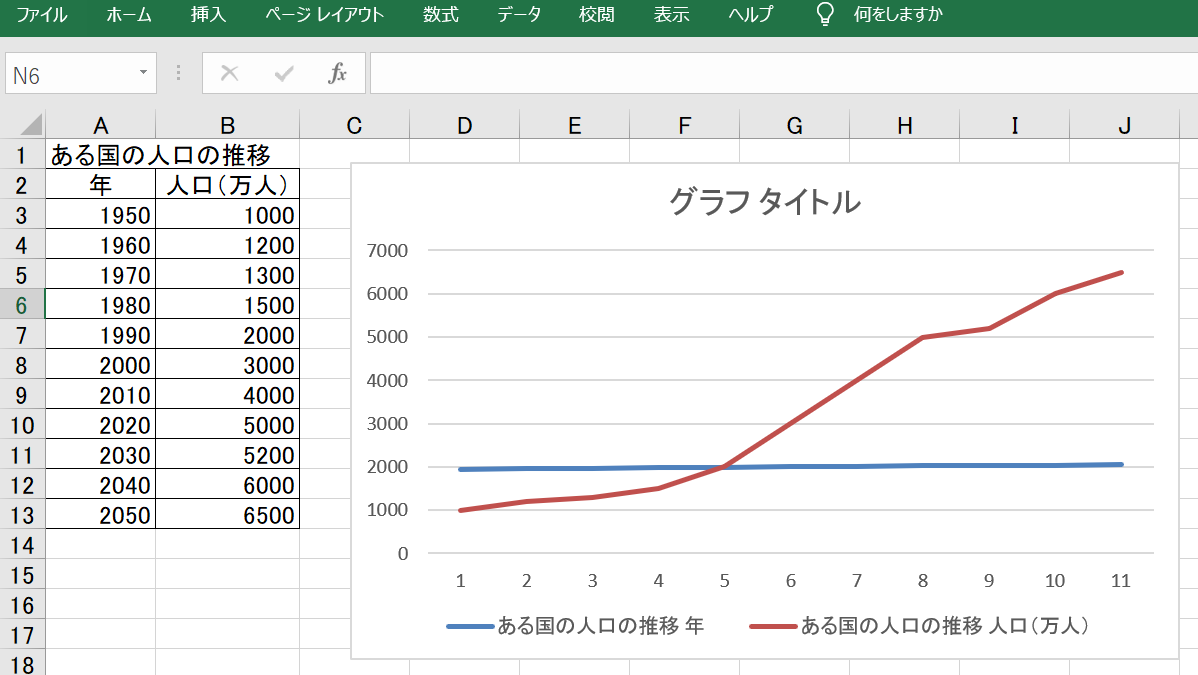
問題発生!
横軸の時間軸に「年」が表示されず、1からの通番が表示される。
この問題を解決する方法を次から説明します
折れ線グラフを作成する(横軸対策)
横軸に時間軸を表示させるためには、「データの選択」から編集する。
次の手順で基となる折れ線グラフを作成します。
1) 「グラフデザイン」-「データの選択」を選択する
2) 左側の「凡例項目」の「年」のチェックを外す
3) 右側の「横(項目)軸ラベル」の「編集」を選択する
横軸に年を設定する
4)「年」の範囲を指定する
① データの選択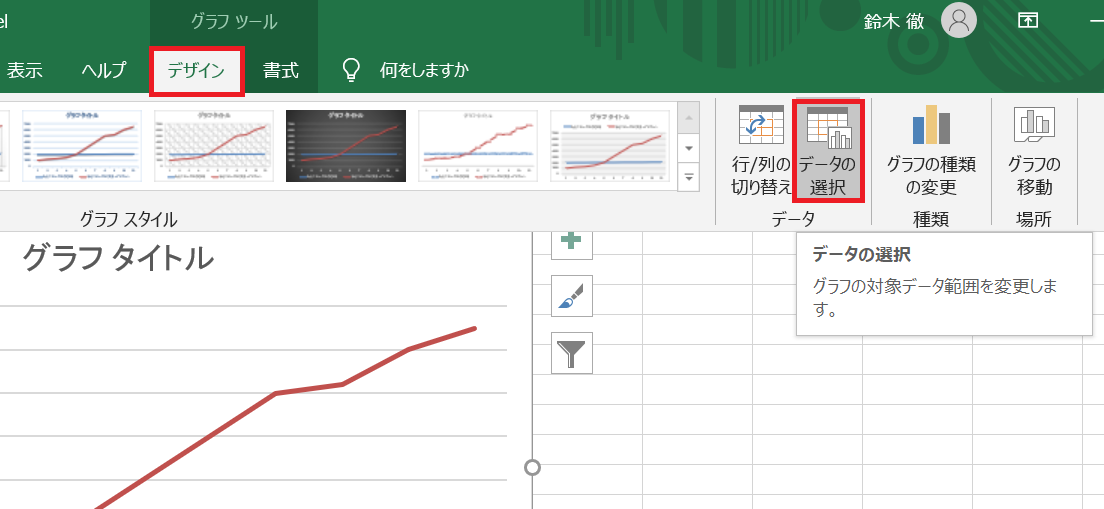
② 「年」のチェックを外す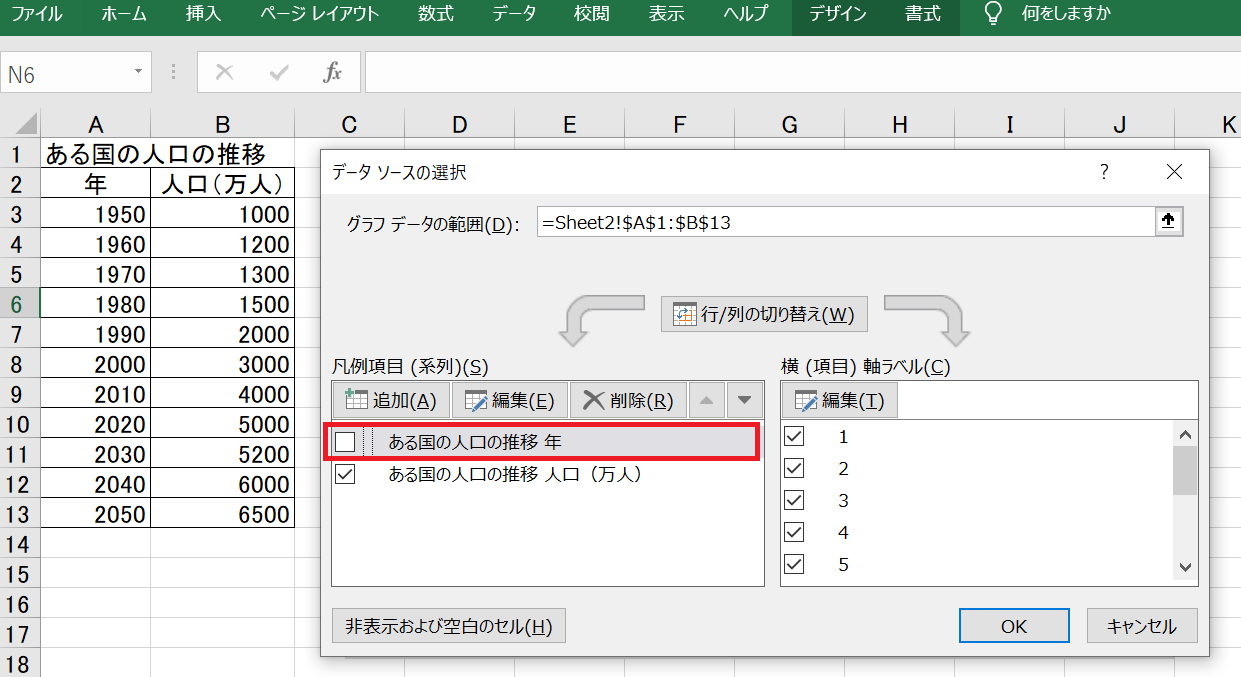
③ 「横(項目)軸ラベル」の「編集」を選択する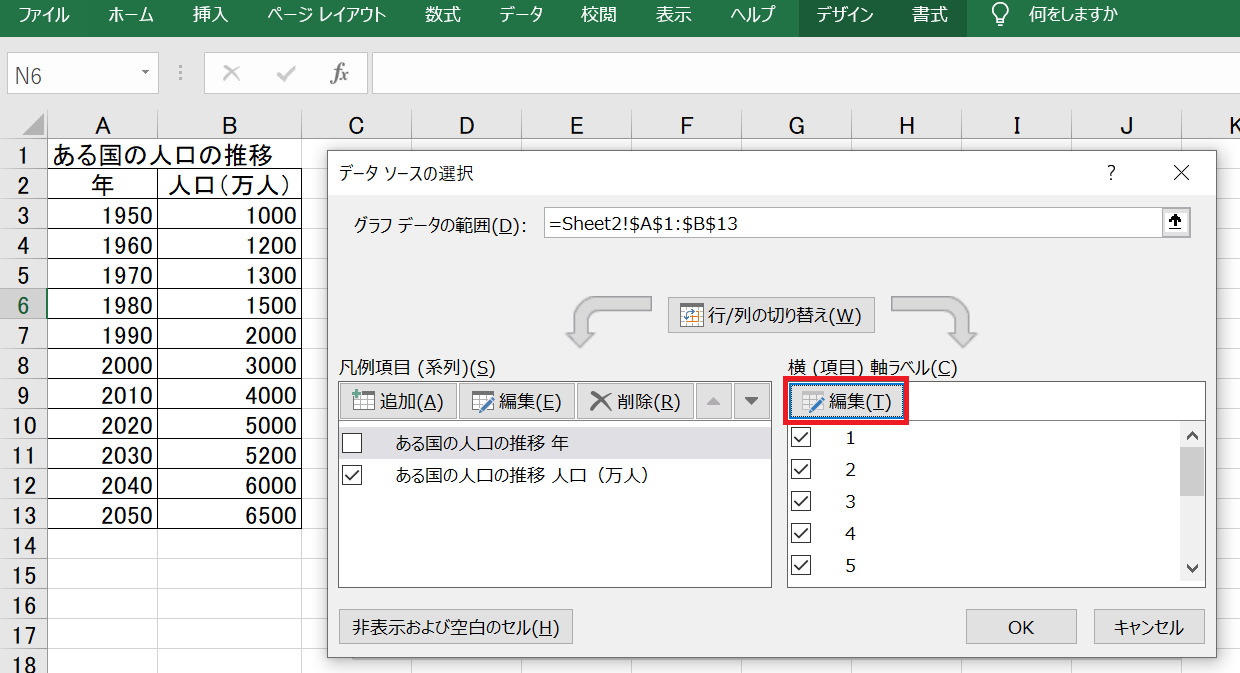
④ 横軸に「年」の範囲を指定する。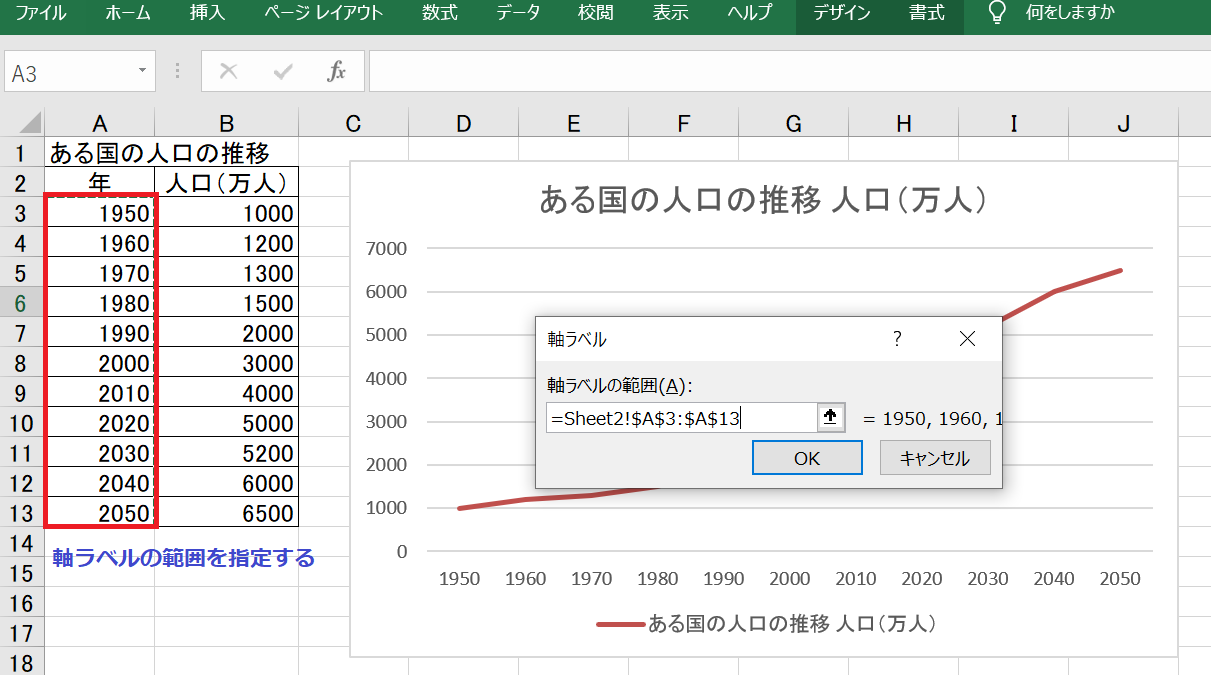
横軸に「年」が表示されます。
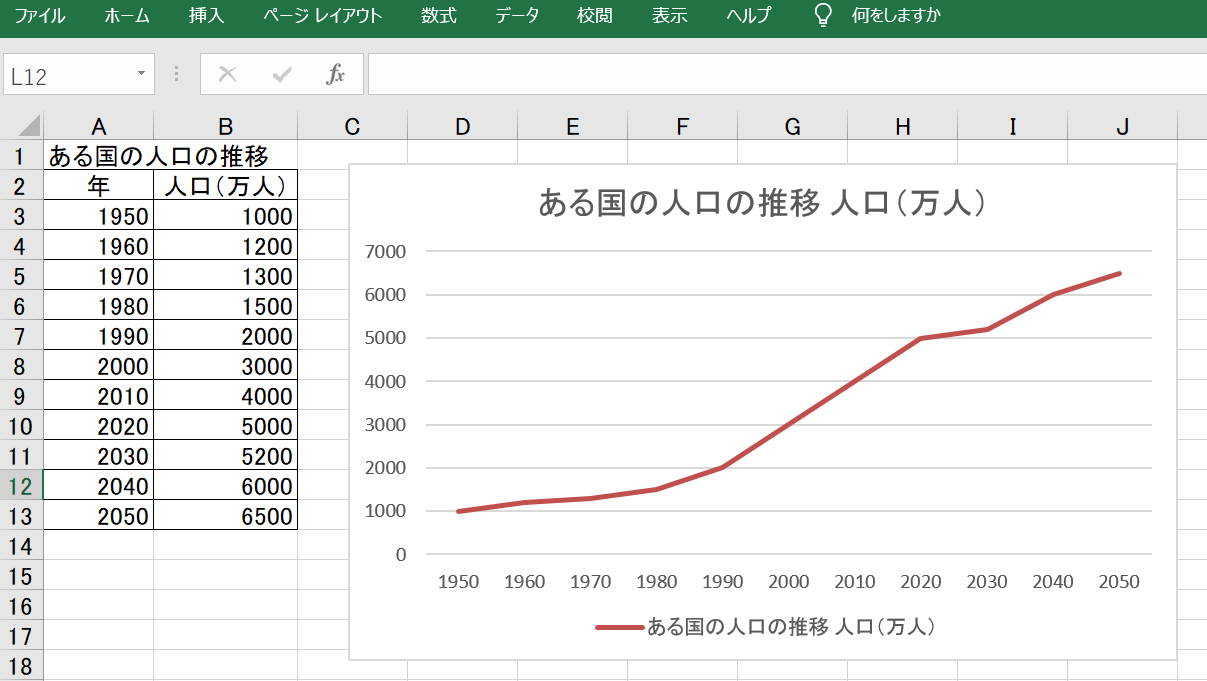
見栄えのよい折れ線グラフにする方法
標準で作成されたグラフでは表示される情報量が少なかったり、見栄えが悪かったりするので自分好みのグラフにするにはカスタマイズする必要があります。
ここでは見栄えのよいグラフにするための手順を説明します。
↓もっとスキルを身に付けたい方はこちら
タイトルを後から編集する
タイトル名を変更したり、フォント、サイズなどの編集を後からすることが出来ます。
・グラフのタイトルを「右クリック」→「テキストの編集」を選択
・「ホーム」→フォント種類、サイズなどを変更
ここでは、「ある国の人口の推移」だけに修正します
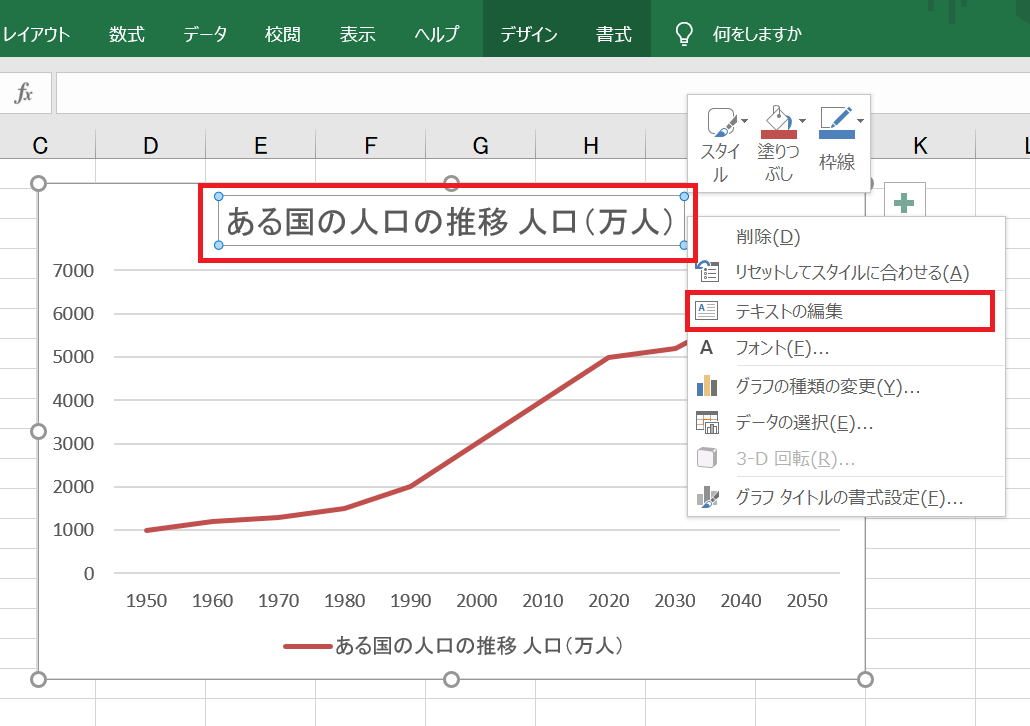
凡例
凡例を消したり、場所を移動させることが出来ます。
ここでは凡例を下に設定します。
1) 折れ線グラフのエリアを選択する
2) 「グラフデザイン」-「グラフ要素を追加」-「凡例」
① 折れ線グラフのエリアを選択する
メニューバーに「グラフのデザイン」が表示される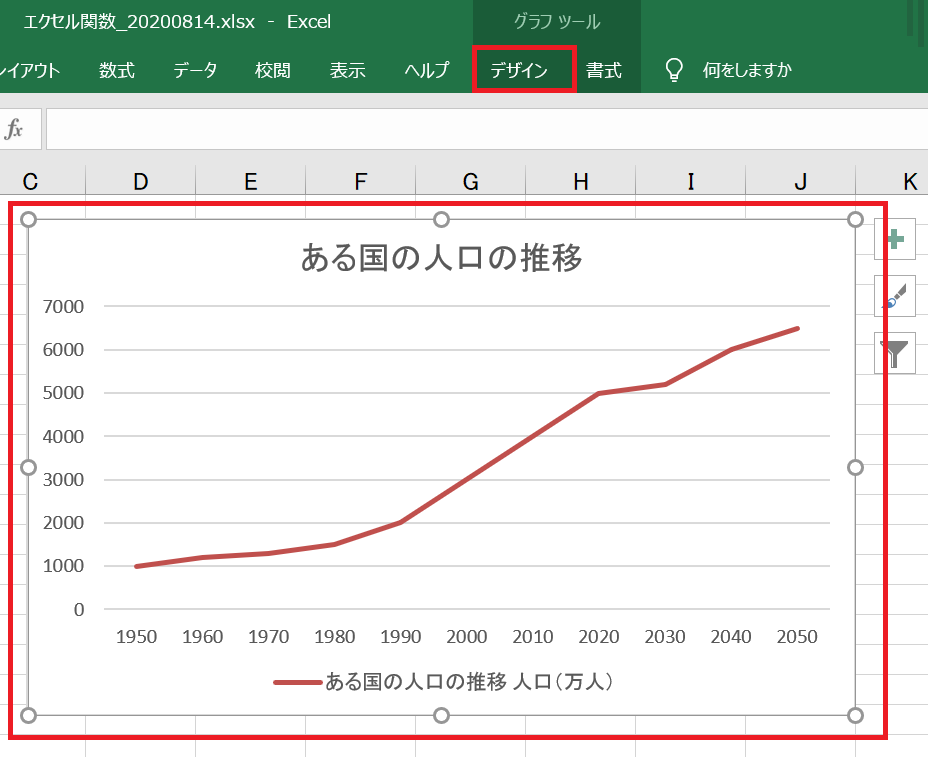
② 「グラフデザイン」-「グラフ要素を追加」-「凡例」
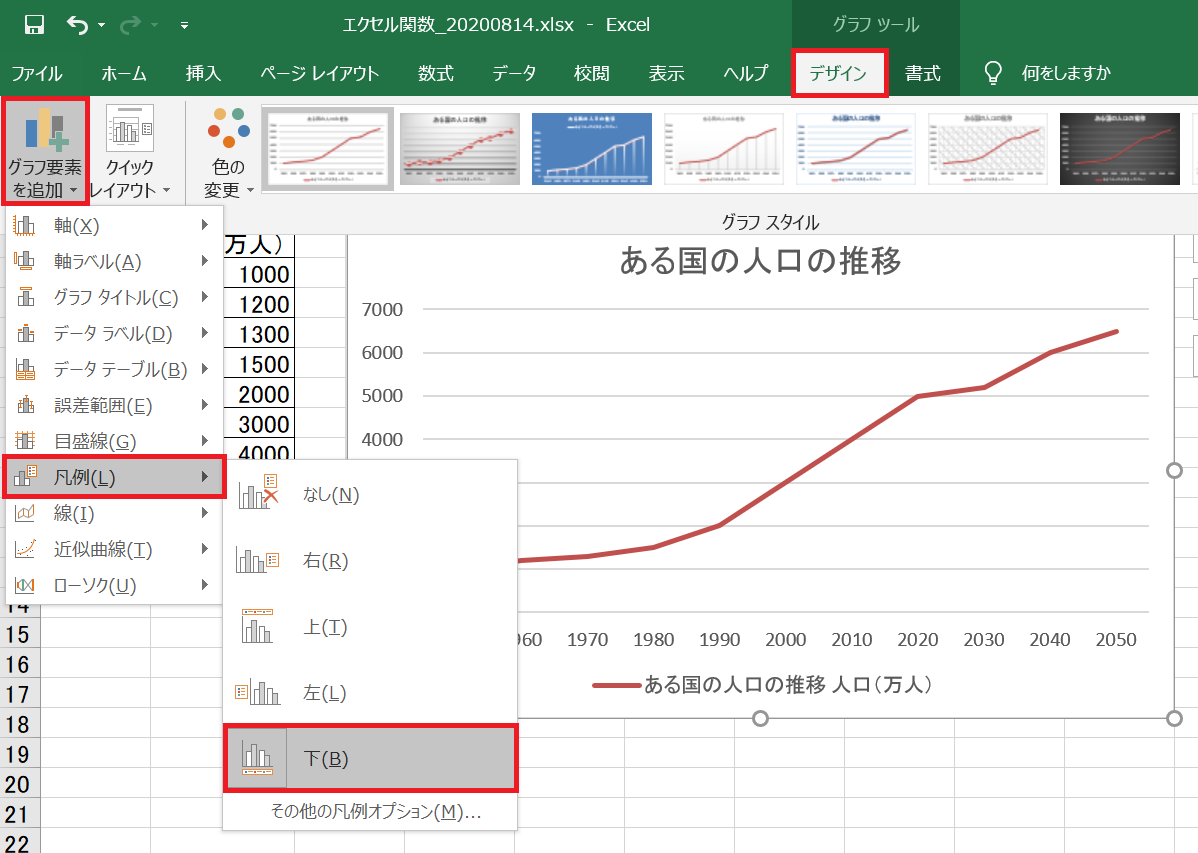
データ量をグラフ上に表示する
データ量とはここで言う「人口」を指します。
折れ線グラフに年別の人口を表示する設定をしてみます。
1) 折れ線グラフのエリアを選択する
※「凡例」と同じ操作です。
2) 「グラフデザイン」-「グラフ要素を追加」-「データラベル」ー「その他データラベルオプション」
3) 「データラベルの書式設定」ー「値」
② 「グラフデザイン」-「グラフ要素を追加」-「データラベル」ー「その他データラベルオプション」
「データラベルの書式設定」が表示されます。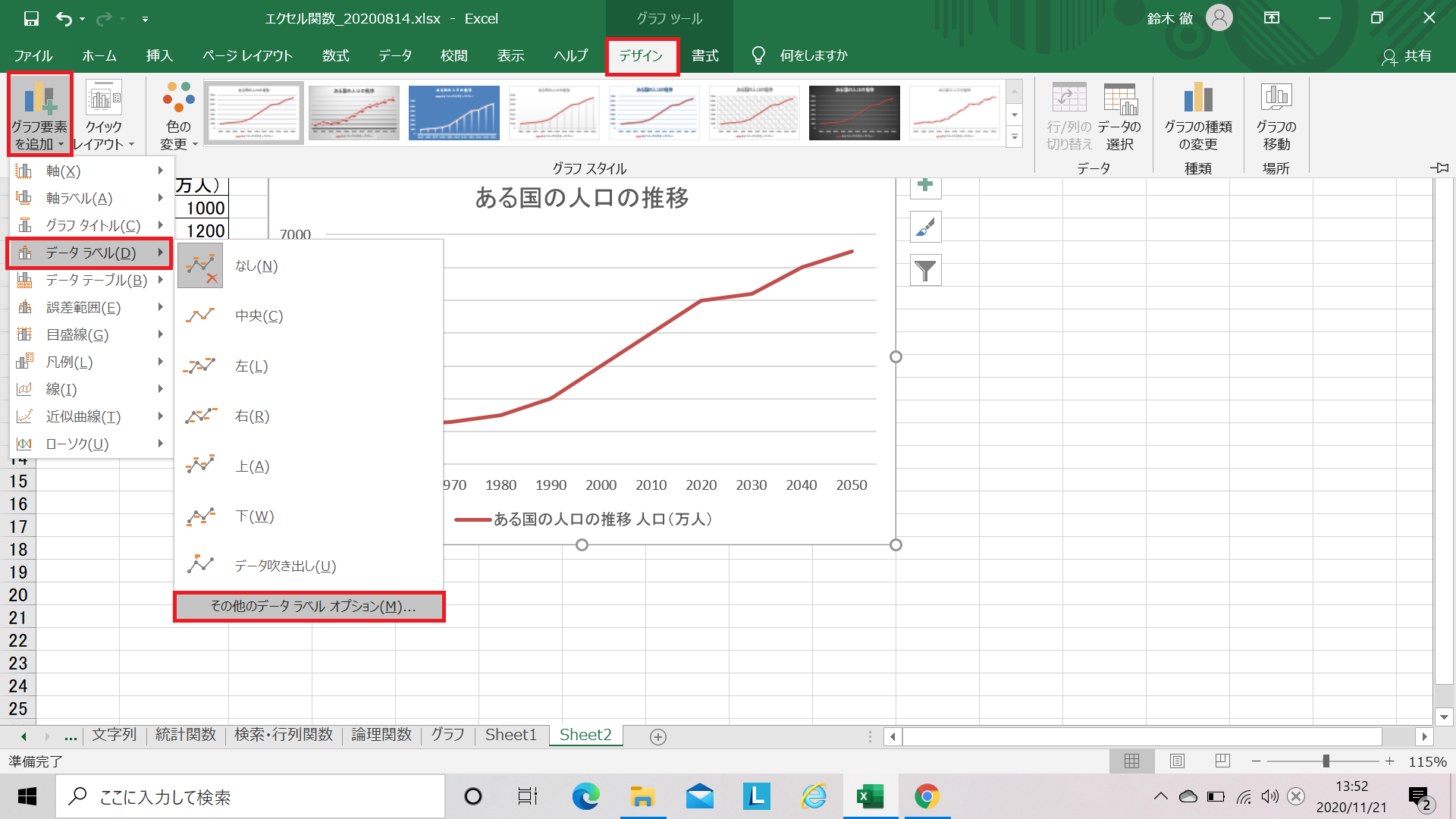
③ 「データラベルの書式設定」ー「値」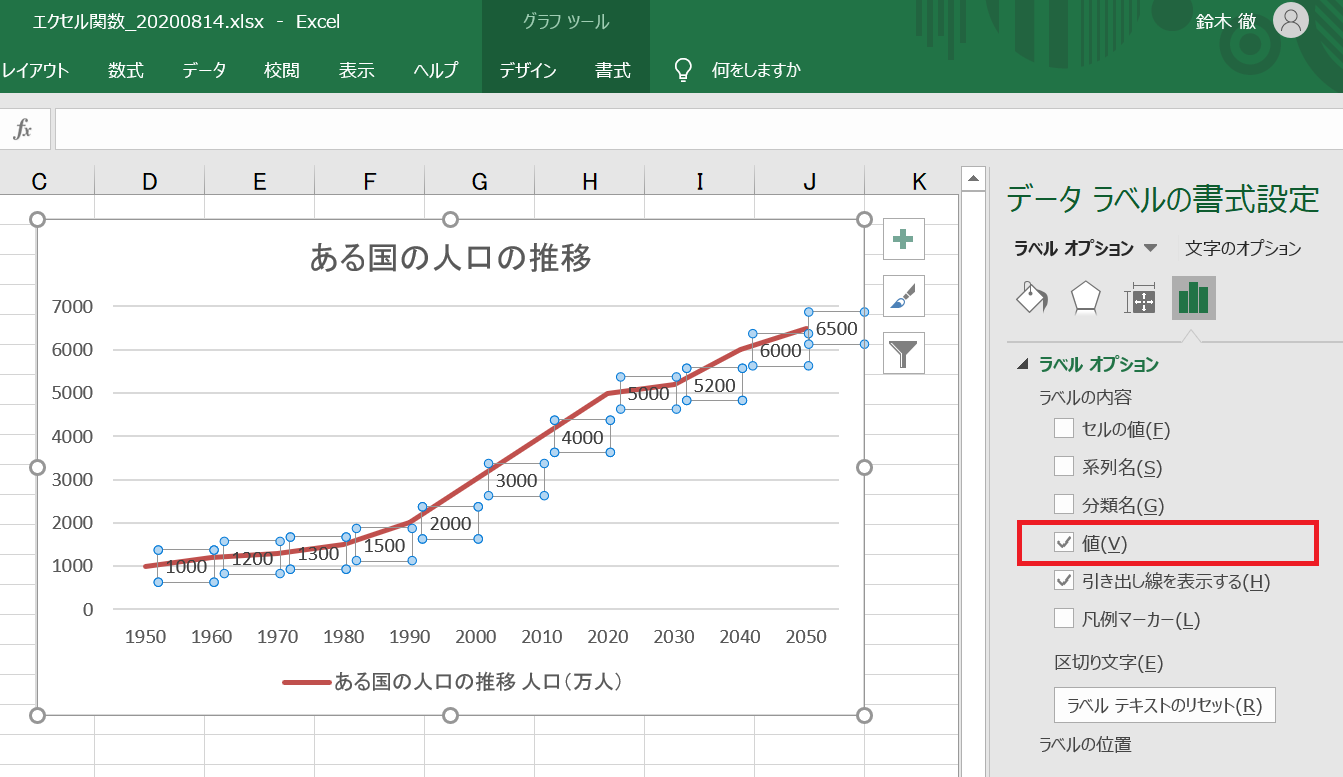
目盛線を表示する
もっと見やすくするために目盛線を表示することも出来ます。
今回は細かい補助横線を設定します。
1) 折れ線グラフのエリアを選択する
※「凡例」と同じ操作です。
2) 「グラフデザイン」-「グラフ要素を追加」-「目盛線」
②「目盛線」-「第1補助横線」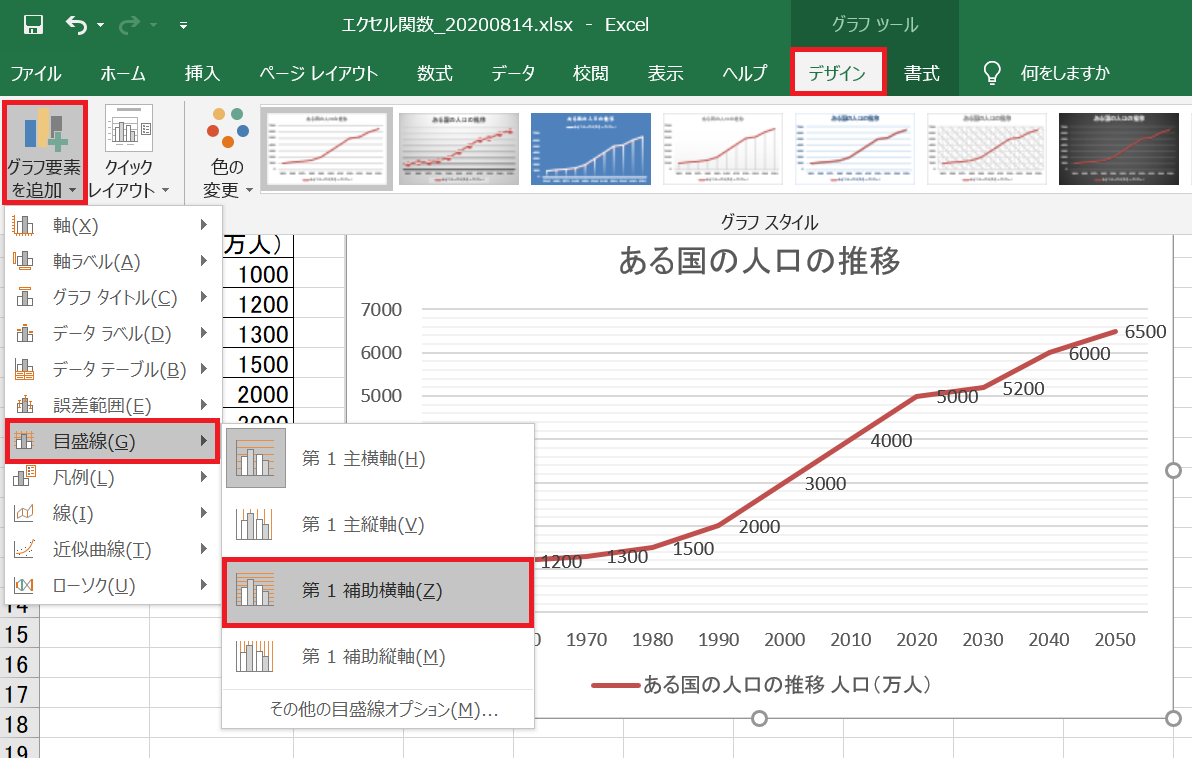
スタイルを変更する
グラフのスタイルを変更する事で見やすいグラフにする事が出来ます。
1) 折れ線グラフのエリアを選択する
※「凡例」と同じ操作です。
2) 「グラフデザイン」-「グラフスタイル」
② 「グラフデザイン」-「グラフスタイル」
ここでは「スタイル5」を選択します。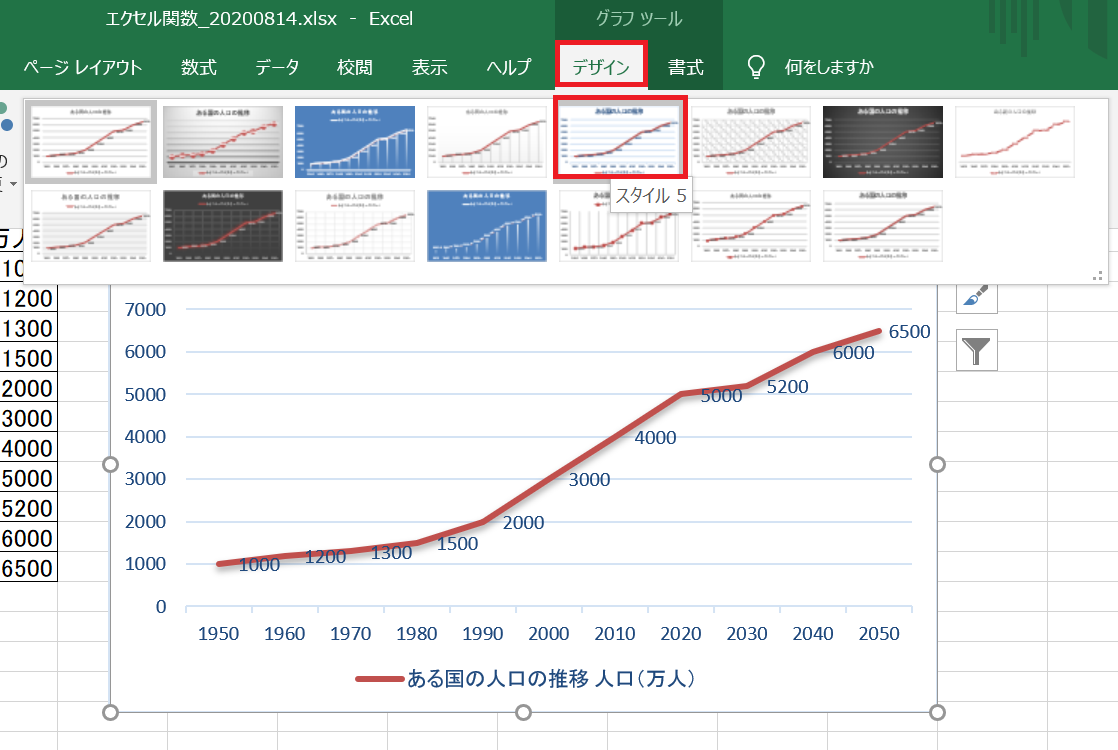
配色を変える
グラフの配色を自分好みに変更することが出来ます。
1) 「ページレイアウト」-「配色」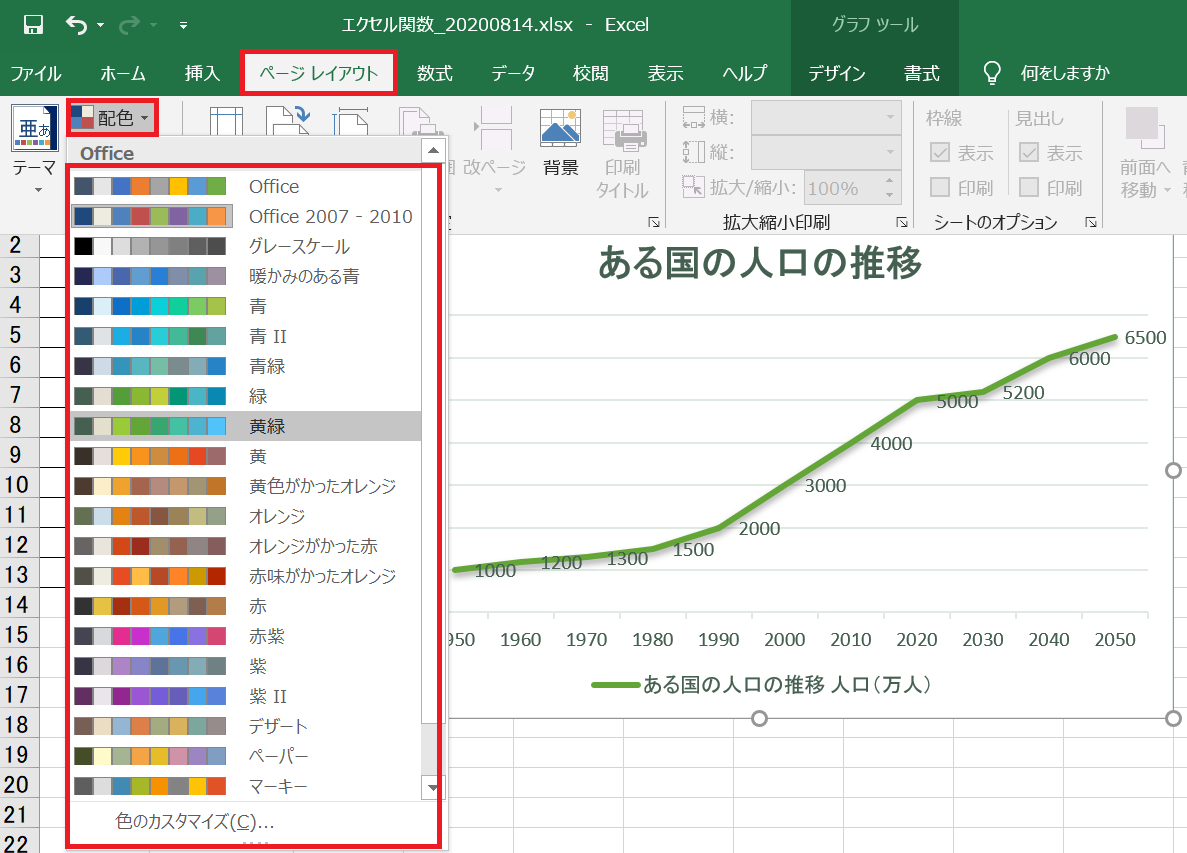
関連するグラフ
-
前の記事

エクセル|グラフ編|円グラフの作り方 2020.11.12
-
次の記事

エクセル|グラフ編|棒グラフの作り方 2020.12.23