エクセル|グラフ編|複合グラフの作り方

複合グラフ(棒グラフと折れ線グラフ)を作成することは可能です。
棒グラフと折れ線グラフが一つになっているグラフは関連性のあるデータの最大値が異なる場合に適したグラフです。
横軸には連続性のないデータ、縦軸に量を使います、これは棒グラフと同じです。
例えば、首都圏の人口と男性(女性)の人口などです。
ここでは簡単に複合グラフの作り方を説明します。
完成形のグラフ
今回は「関東地方の人口と男性の人口」の複合グラフ(棒グラフと折れ線グラフ)を作成したいと思います。
その前にどのようなグラフが作成できるのかをイメージするために「完成形」のグラフを見てもらいます。
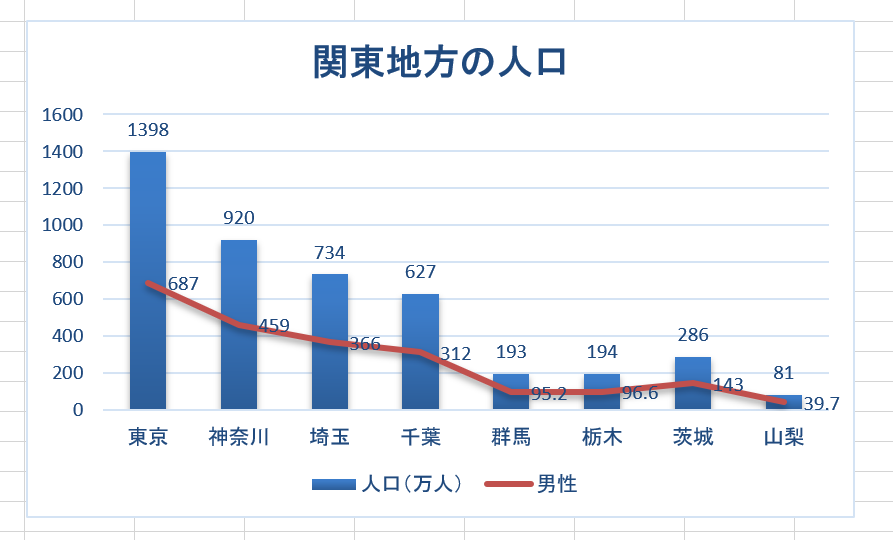
複合グラフの作り方
表を作成する
まずは、基となる表を作成します。
表には関東地方の1都6県と山梨県の人口と男性の人口をまとめました。

複合グラフ(棒グラフ+折れ線グラフ)を作成する
次の手順で基となる複合グラフを作成します。
1) 表を選択する
2) メニューの「挿入タブ」ー「複合グラフの挿入」-「組み合わせ」を選択する
3) 棒グラフ+折れ線が表示される
① 表を選択する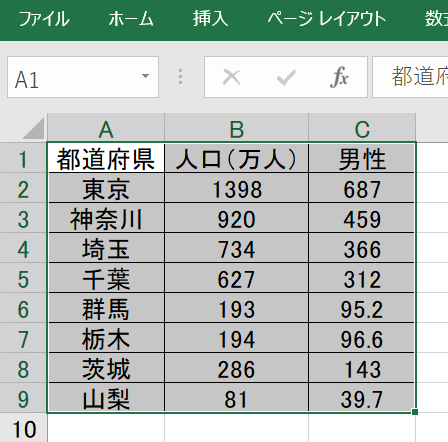
② メニューの「挿入タブ」ー「複合グラフの挿入」-「組み合わせ」を選択する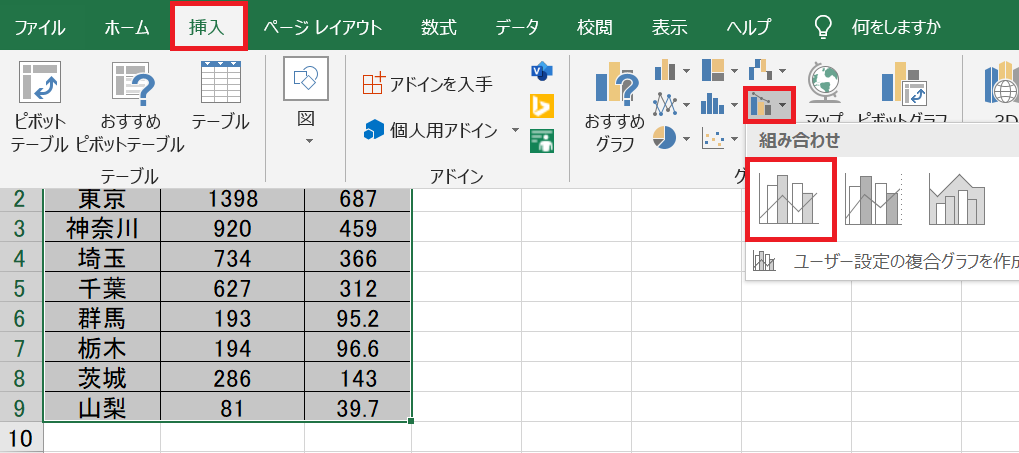
③ 棒グラフ+折れ線が表示される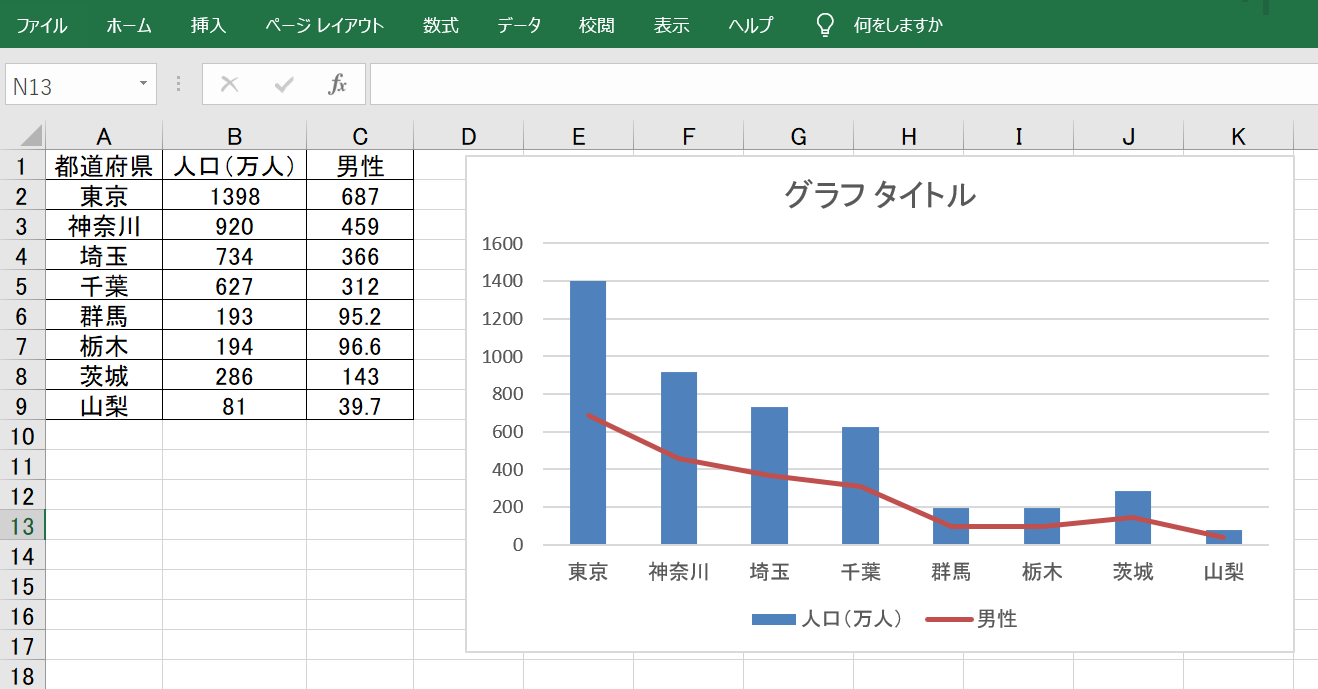
見栄えのよいグラフにする方法
標準で作成されたグラフでは表示される情報量が少なかったり、見栄えが悪かったりするので自分好みのグラフにするにはカスタマイズする必要があります。
ここでは見栄えのよいグラフにするための手順を説明します。
タイトルを後から編集する
タイトル名を変更したり、フォント、サイズなどの編集を後からすることが出来ます。
・グラフのタイトルを「右クリック」→「テキストの編集」を選択
・「ホーム」→フォント種類、サイズなどを変更
ここでは、「関東地方の人口」に修正します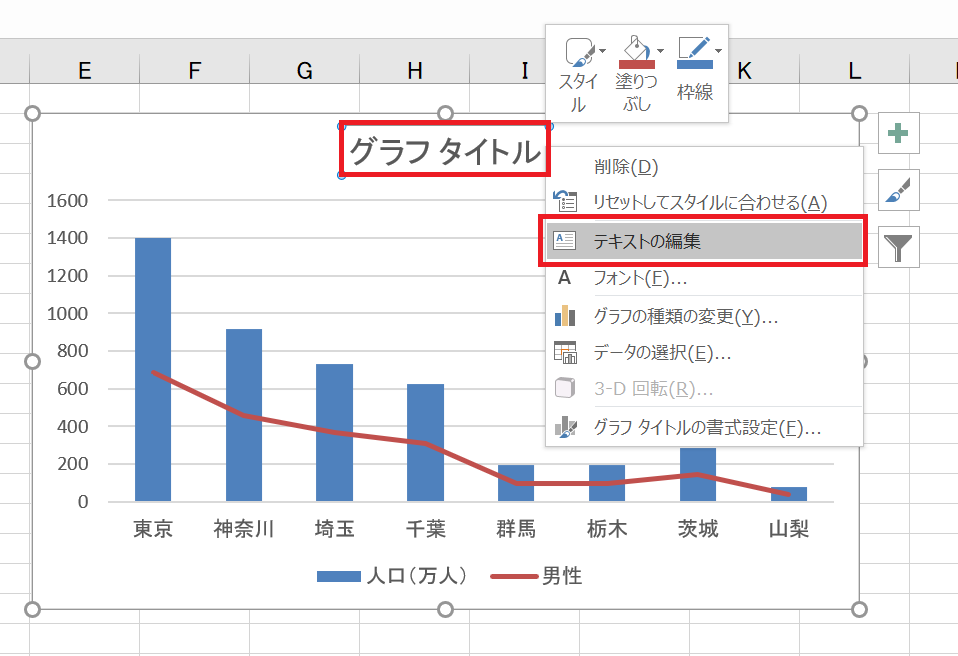
凡例
凡例を消したり、場所を移動させることが出来ます。
ここでは凡例を下に設定します。
1) グラフのエリアを選択する
2) 「グラフデザイン」-「グラフ要素を追加」-「凡例」
① グラフのエリアを選択する
メニューバーに「グラフのデザイン」が表示される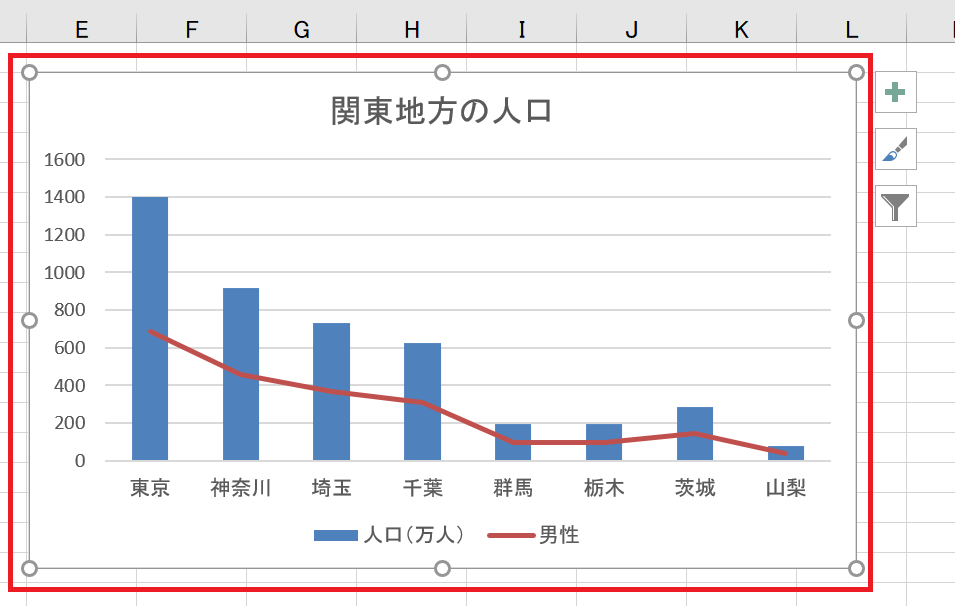
② 「グラフデザイン」-「グラフ要素を追加」-「凡例」
データ量をグラフ上に表示する
データ量とはここで言う「人口」を指します。
棒グラフの各都道府県の人口と折れ線グラフの男性の人口を表示する設定をしてみます。
1) グラフのエリアを選択する
※「凡例」と同じ操作です。
2) 「グラフデザイン」-「グラフ要素を追加」-「データラベル」ー「その他データラベルオプション」
3) 「データラベルの書式設定」ー「値」
② 「グラフデザイン」-「グラフ要素を追加」-「データラベル」ー「その他データラベルオプション」
「データラベルの書式設定」が表示されます。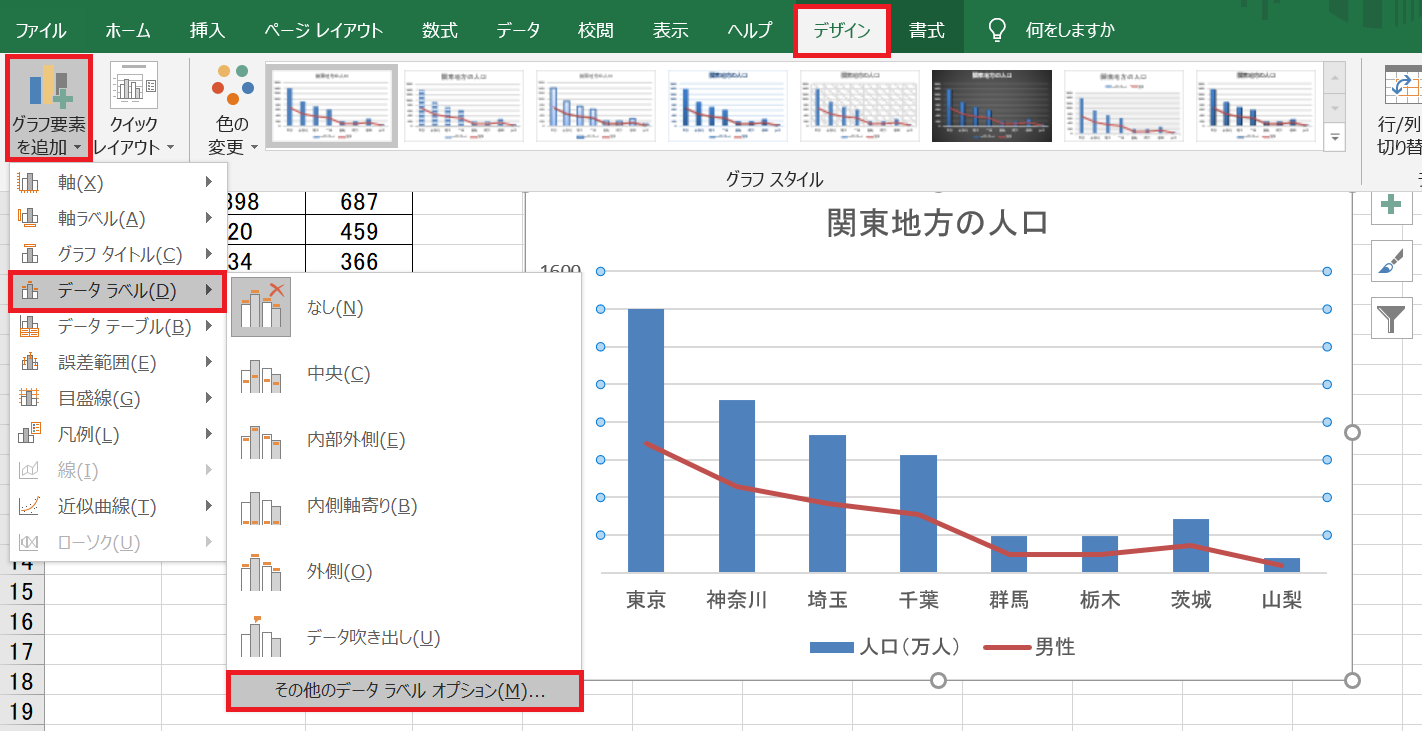
③ 「データラベルの書式設定」ー「値」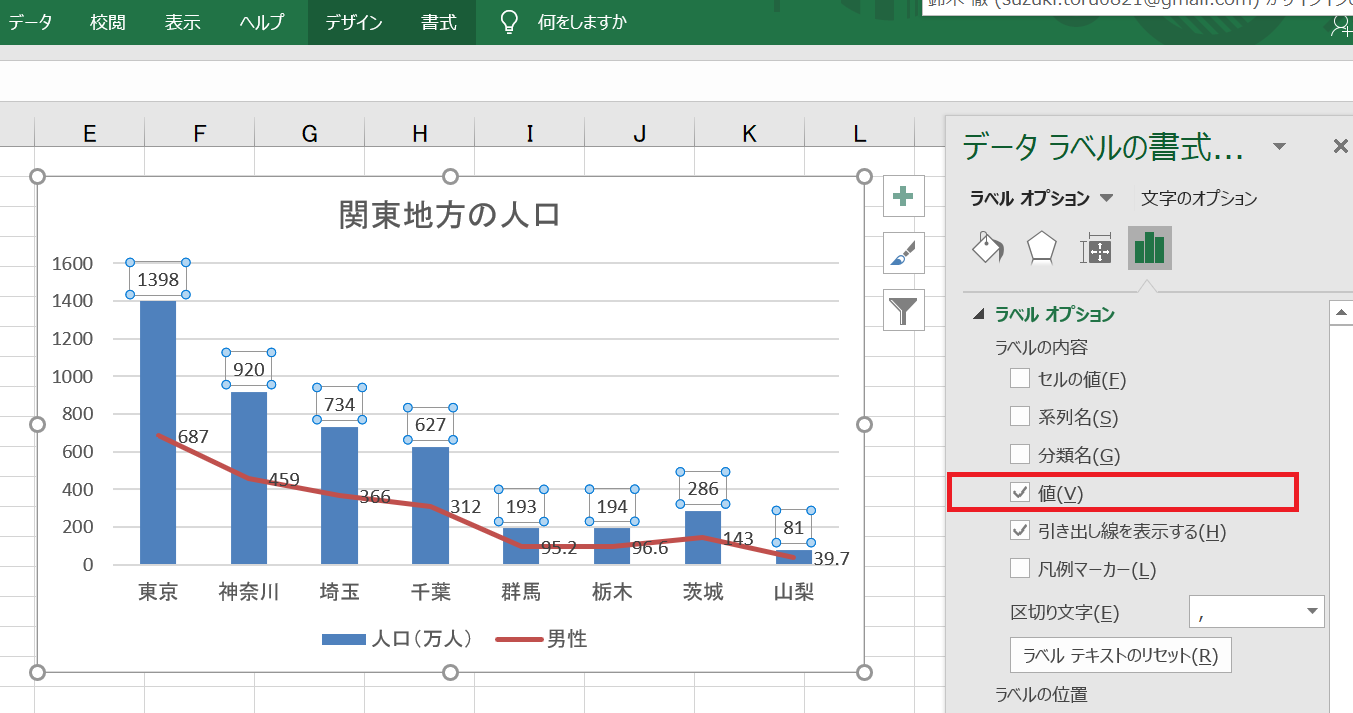
目盛線を表示する
もっと見やすくするために目盛線を表示することも出来ます。
今回は細かい補助横線を設定します。
1) グラフのエリアを選択する
※「凡例」と同じ操作です。
2) 「グラフデザイン」-「グラフ要素を追加」-「目盛線」
②「目盛線」-「第1補助横軸」
スタイルを変更する
グラフのスタイルを変更する事で見やすいグラフにする事が出来ます。
1) グラフのエリアを選択する
※「凡例」と同じ操作です。
2) 「グラフデザイン」-「グラフスタイル」
② 「グラフデザイン」-「グラフスタイル」
ここでは「スタイル4」を選択します。
配色を変える
グラフの配色を自分好みに変更することが出来ます。
1) 「ページレイアウト」-「配色」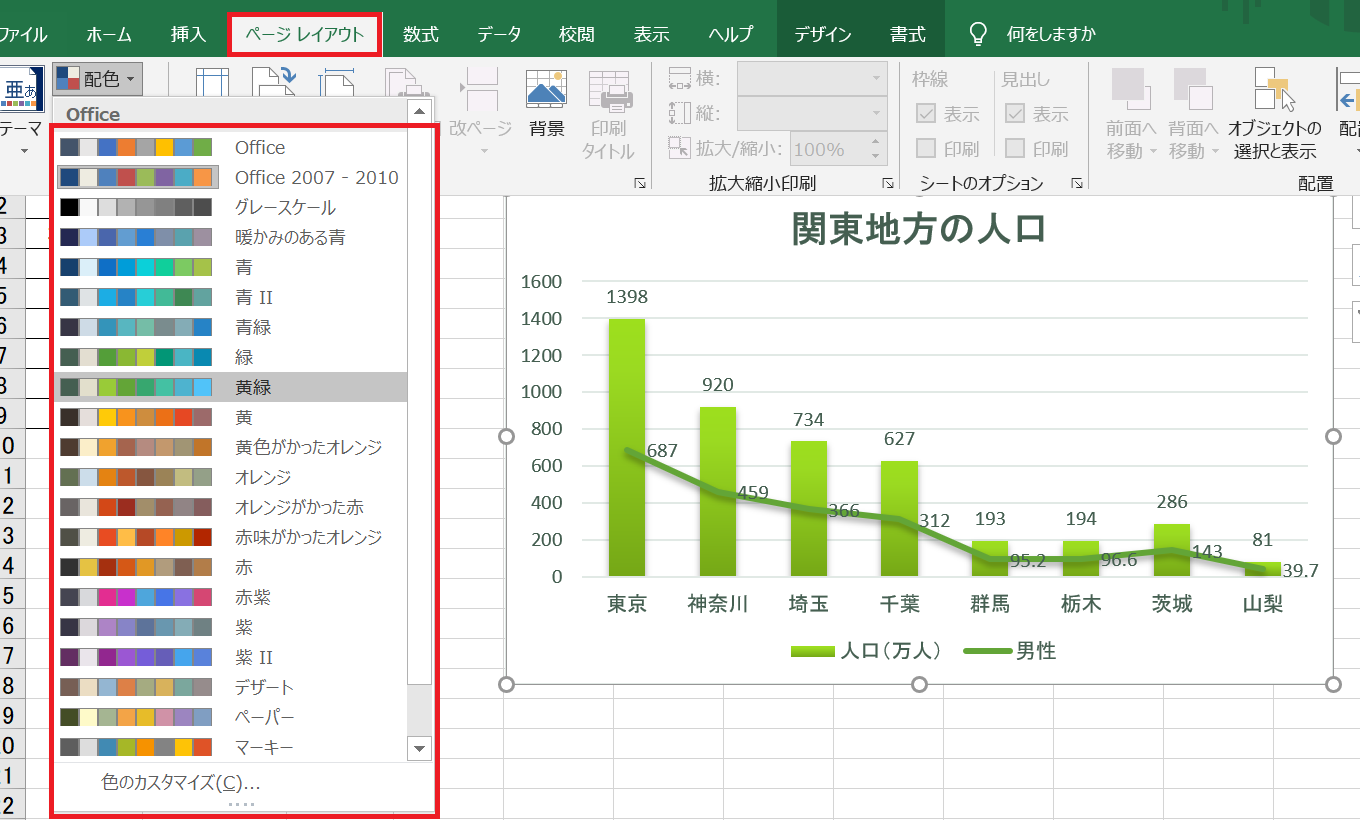
関連するグラフ
・折れ線グラフ 折れ線グラフの作り方
・円グラフ 円グラフの作り方
・棒グラフ 棒グラフの作り方
・散布図 散布図の作り方
-
前の記事

エクセル|グラフ編|棒グラフの作り方 2020.12.23
-
次の記事

エクセル|グラフ編|散布図の作り方 2021.01.09