エクセル|グラフ編|折れ線グラフ2軸の作り方

「折れ線グラフ 2軸」とは、異なる単位のデータを表現する場合に各々の軸を示すことでより見やすいグラフを作成することが出来ます。
今回は2パターンの表を使って同じ結果になることを確認します。
縦軸に情報の詳細をまとめた表と、横軸に情報の詳細をまとめた表です。
完成形のグラフ
今回は「首都圏の人口と法人数」を折れ線グラフの2軸で作成したいと思います。
その前にどのようなグラフが作成できるのかをイメージするために「完成形」のグラフを見てもらいます。
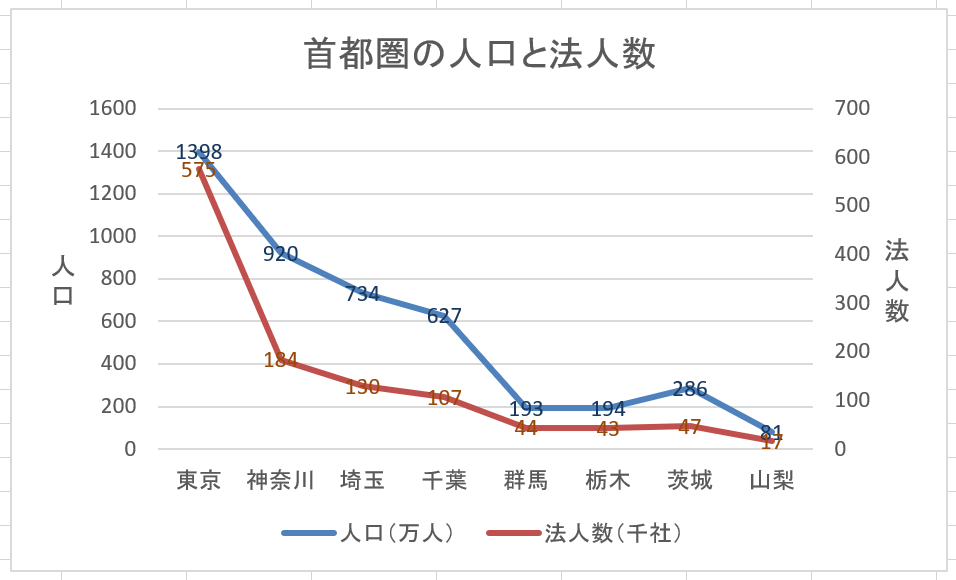
折れ線グラフの作り方
表を作成する
まずは、基となる表を作成します。
今回は次の2パターンを作成します。
① 縦軸に都道府県の情報をまとめた表
② 横軸に都道府県の情報をまとめた表
折れ線グラフを作成する(表①)
先ずは表①を使い、次の手順で基となる折れ線グラフを作成します。
1) 表①を選択する
2) メニューの「挿入タブ」ー「折れ線グラフ」-「2-D 折れ線」を選択する
3) 折れ線グラフが表示される
① 表を選択する
② メニューの「挿入タブ」ー「折れ線グラフ」-「2-D 折れ線」を選択する
③ 折れ線グラフが表示される
折れ線グラフを作成する(表②)
次は表②を使い、表①と同じ結果になることを確認します。
次の手順で基となる折れ線グラフを作成します。
1) 表②を選択する
2) メニューの「挿入タブ」ー「折れ線グラフ」-「2-D 折れ線」を選択する
3) 折れ線グラフが表示される
① 表を選択する
② メニューの「挿入タブ」ー「折れ線グラフ」-「2-D 折れ線」を選択する
③ 折れ線グラフが表示される
2軸を追加する
表1、表2から同じ結果の折れ線グラフが作成できることが確認できたので、表示されていない軸(法人数)を追加する手順を説明します。
次の手順で軸を追加します。
1) 軸を追加したいグラフを選択する
2) 右クリックで「データ系列の書式設定」を選択する
3) 第2軸を選択する
① グラフを選択(法人数を選択)する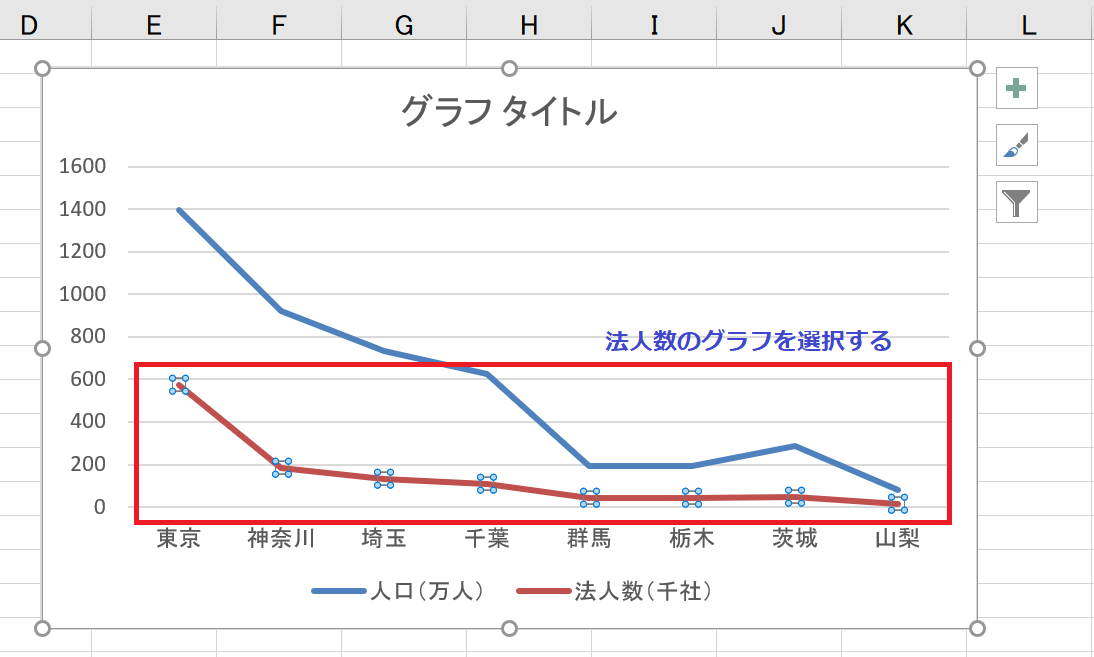
② 右クリックで「データ系列の書式設定」を選択する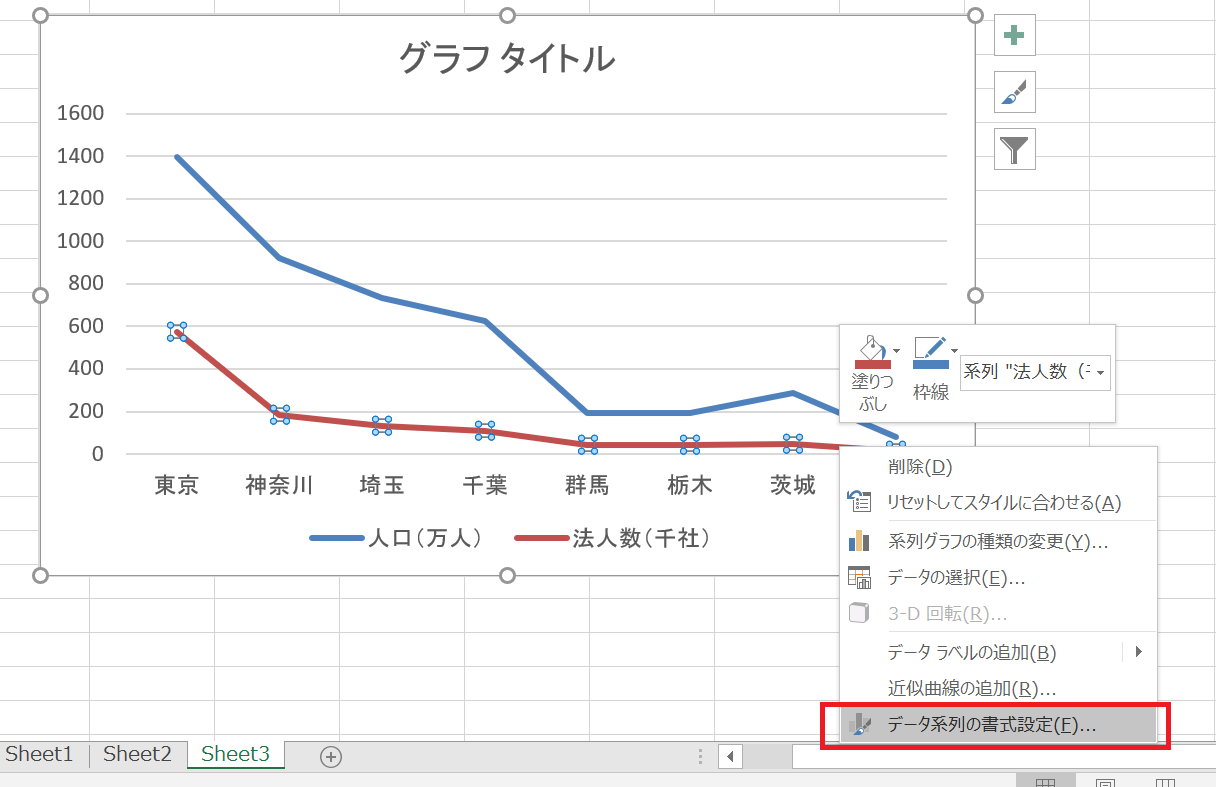
③ 第2軸を選択する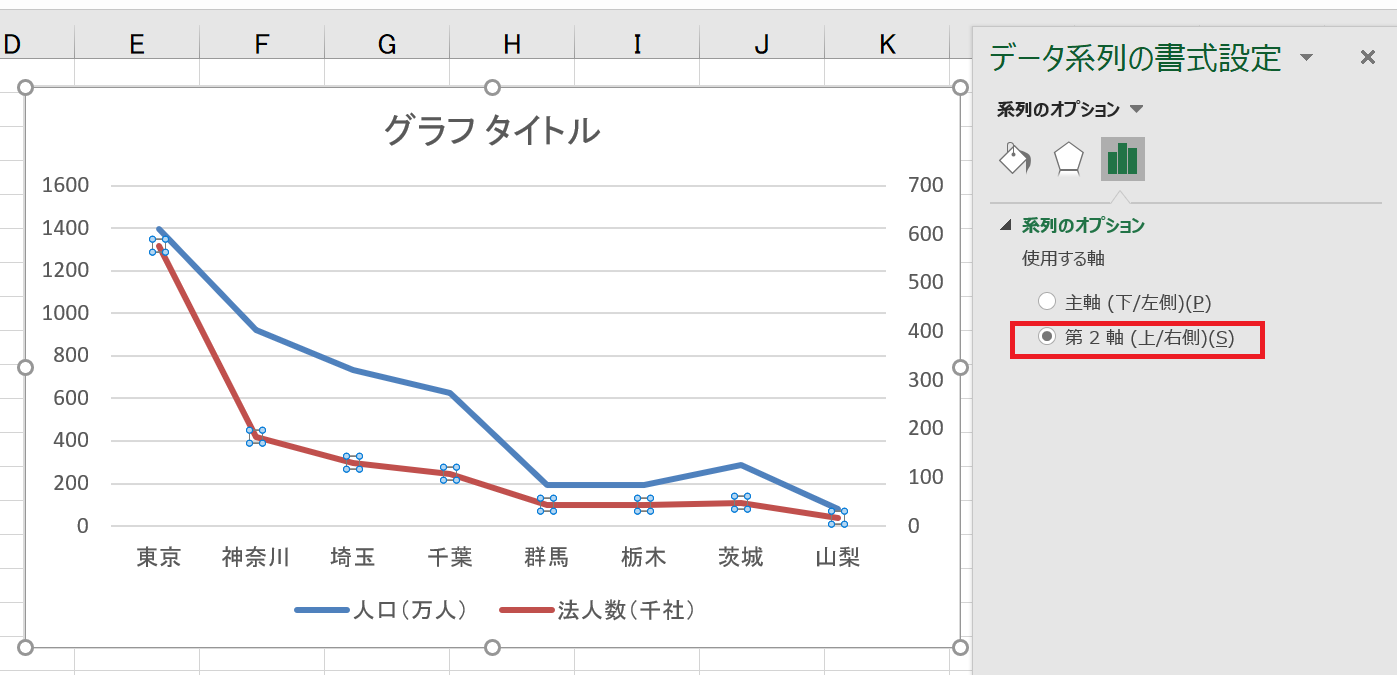
2軸(法人数)が表示されます。
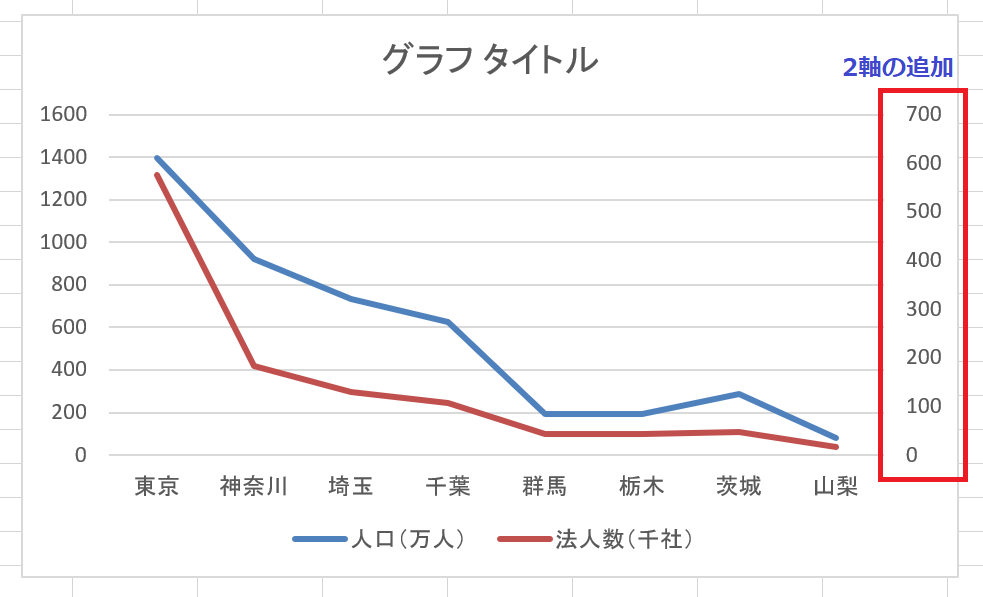
軸のラベルを追加する
左軸(人口)と右軸(法人数)のラベルを追加して、より見やすいグラフにしたいと思います。
左軸のラベルを追加する
1) 折れ線グラフのエリアを選択する
2) 「グラフデザイン」-「グラフ要素を追加」-「軸ラベル」ー「第1縦軸」
3) ラベルを縦書きに変更する
4) テキスト編集し「人口」に変更
① 折れ線グラフのエリアを選択する
メニューバーに「グラフのデザイン」が表示される
②「グラフデザイン」-「グラフ要素を追加」-「軸ラベル」ー「第1縦軸」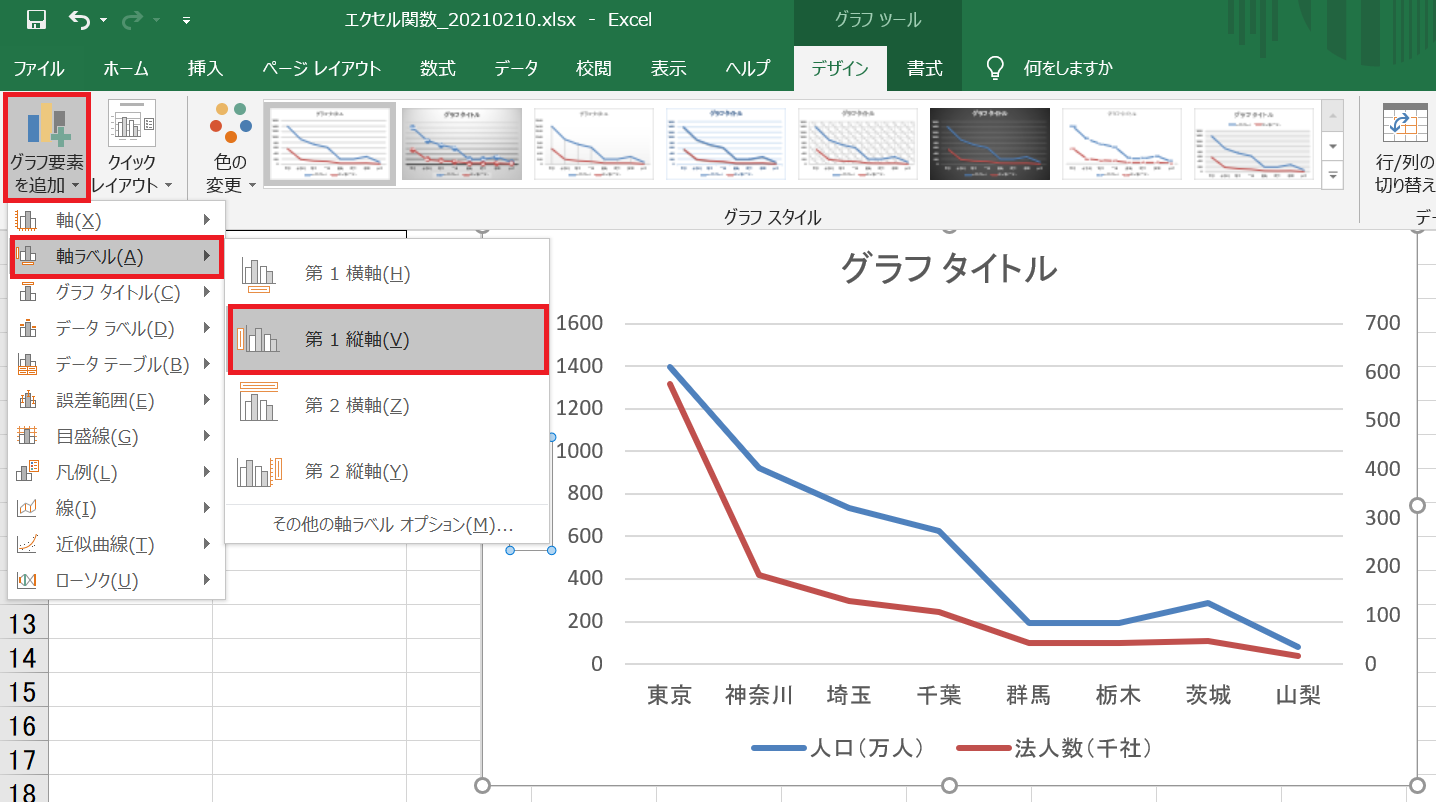
③ ラベルを縦書きに変更する
・ラベルを右クリックして「軸ラベルの書式設定」を選択
・「サイズとプロパティ」タブを選択し、文字列の方向を「縦書き」に変更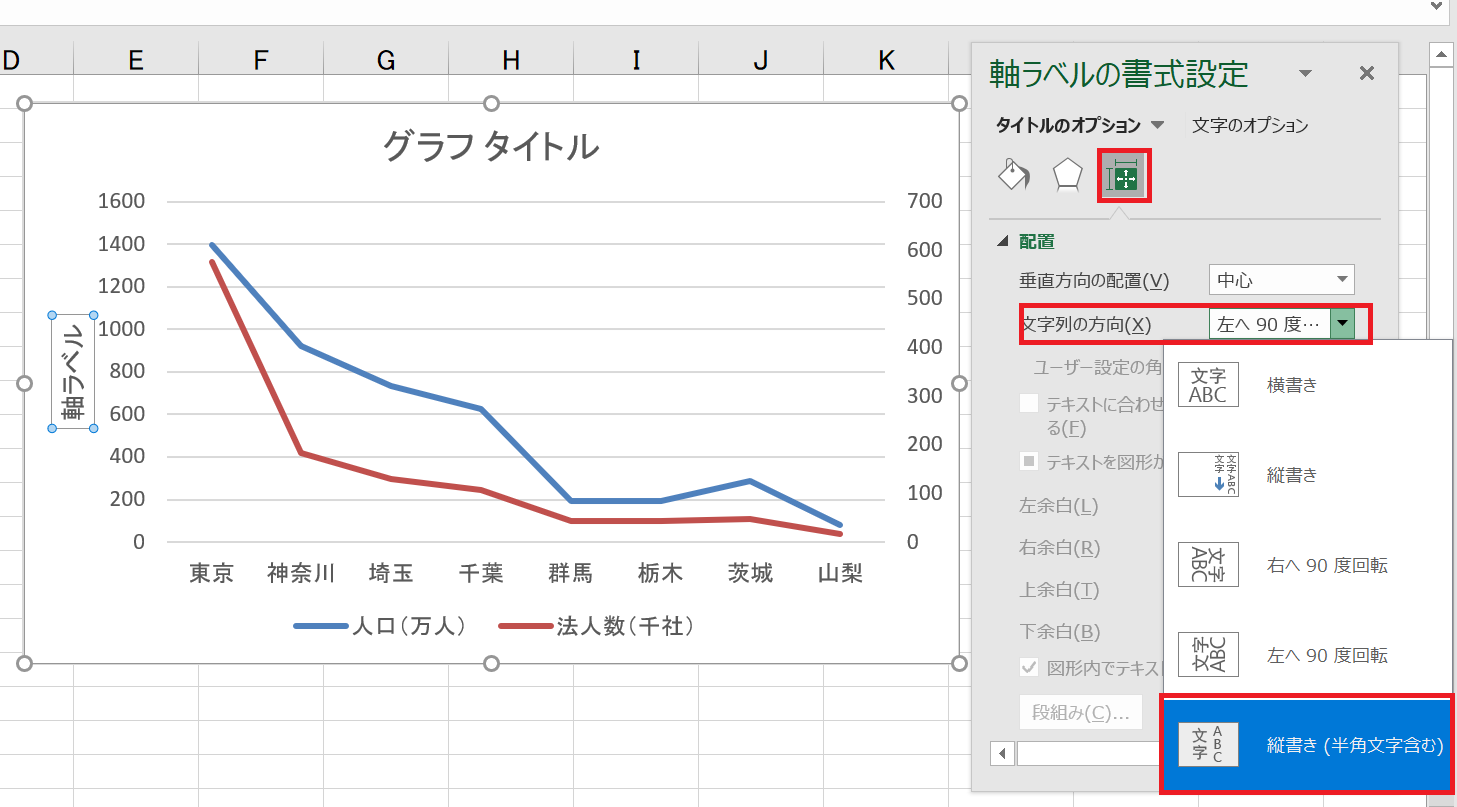
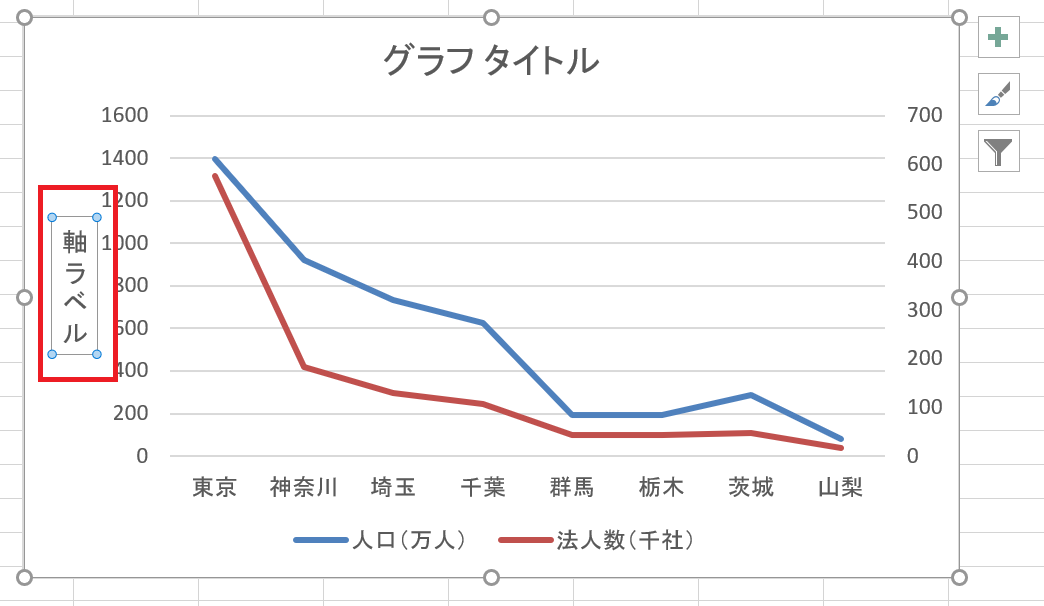
④ テキスト編集して「人口」に変更
「軸ラベル」を選択し、右クリックして「テキスト編集」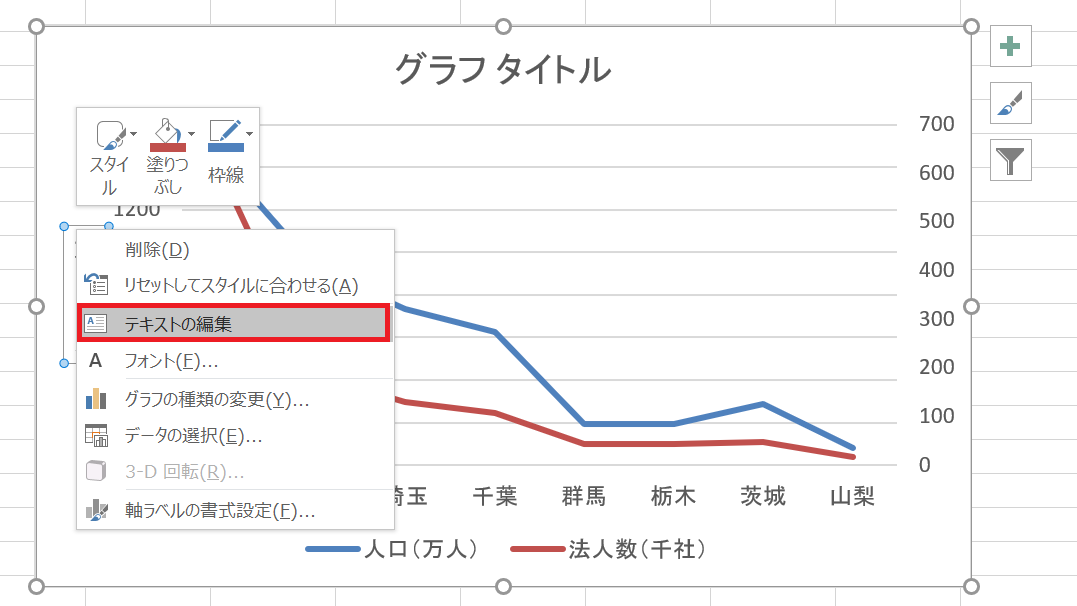
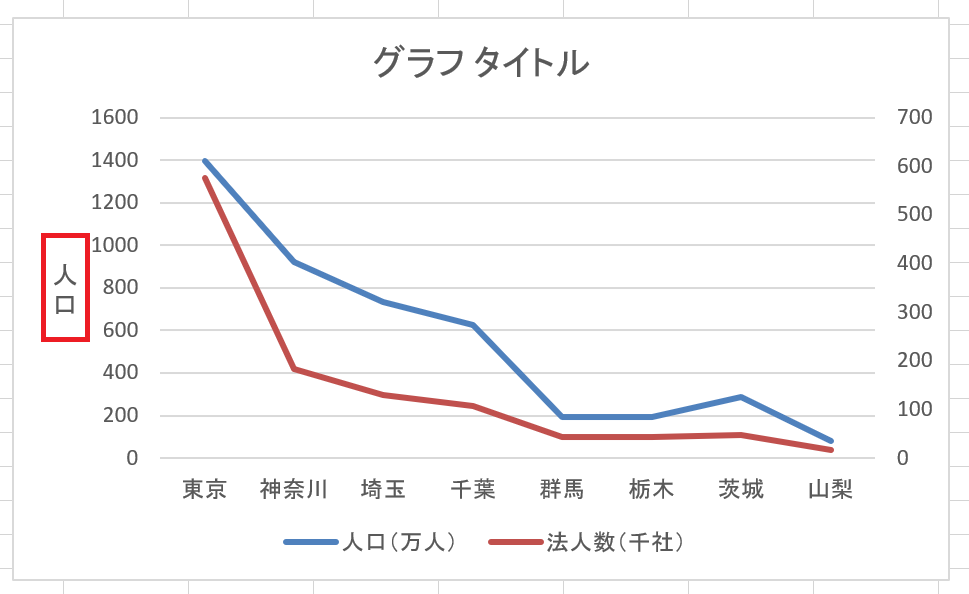
右軸のラベルを追加する
左軸ラベルと同じ手順で行いますが、右軸ラベルは「第2縦軸」を選択します。
1) 折れ線グラフのエリアを選択する
2) 「グラフデザイン」-「グラフ要素を追加」-「軸ラベル」ー「第2縦軸」
3) ラベルを縦書きに変更する
4) テキスト編集し「法人数」に変更
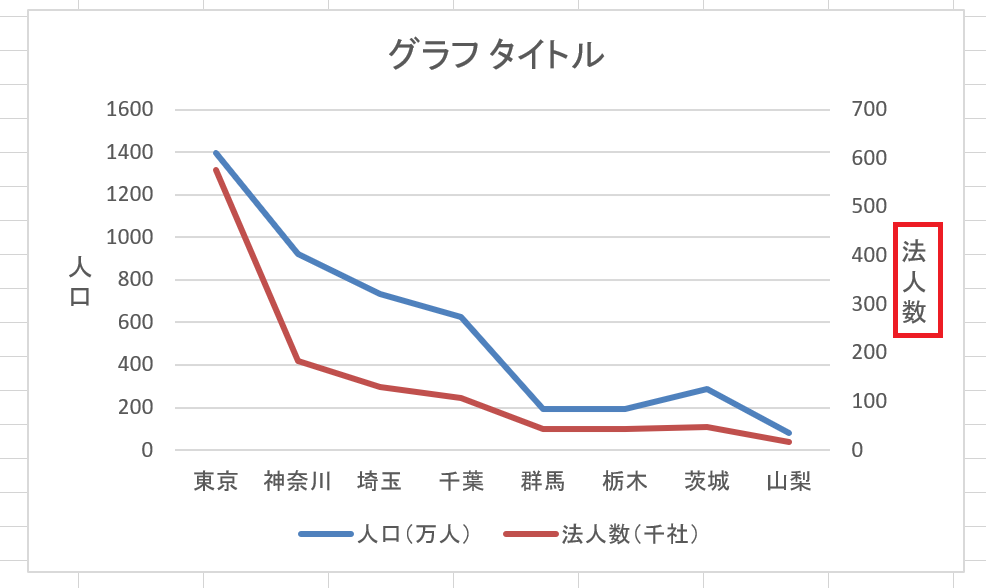
↓もっとスキルを身に付けたい方はこちら
見栄えのよい折れ線グラフにする方法
タイトルを後から編集する
タイトル名を変更したり、フォント、サイズなどの編集を後からすることが出来ます。
・グラフのタイトルを「右クリック」→「テキストの編集」を選択
・「ホーム」→フォント種類、サイズなどを変更
ここでは、「首都圏の人口と法人数」に変更します
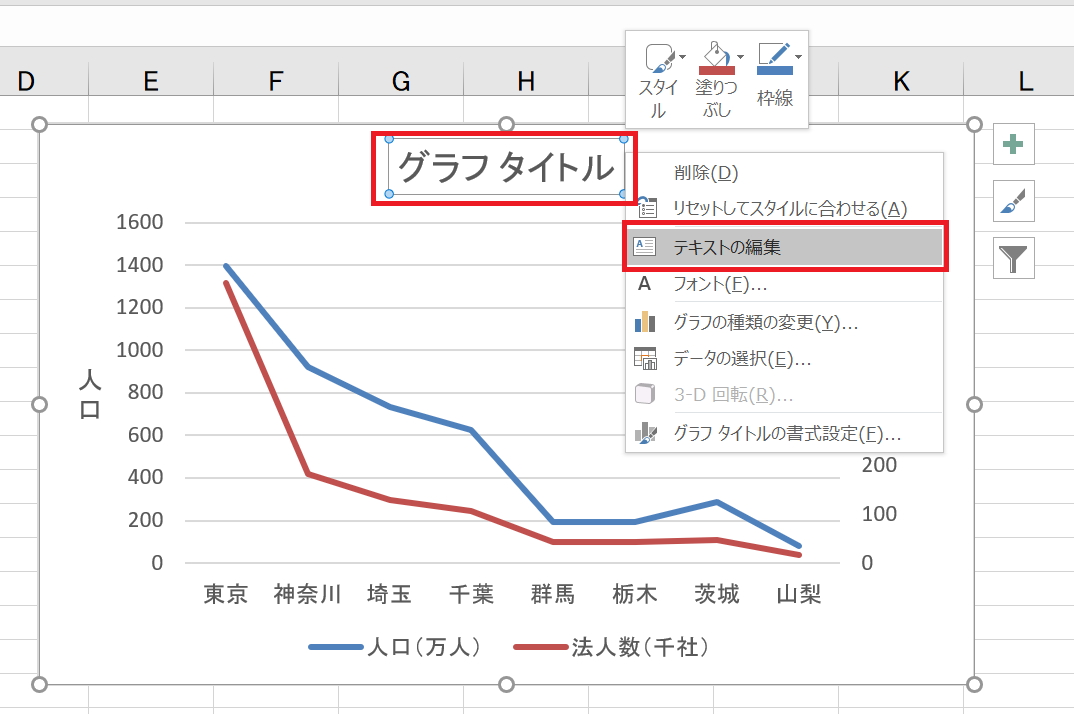
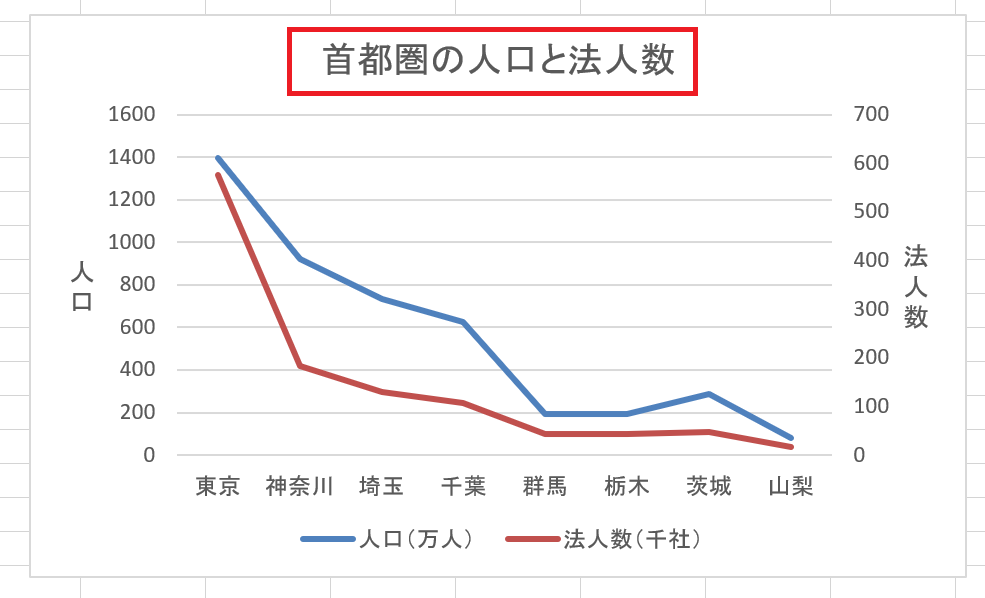
データ量をグラフ上に表示する
データ量とはここで言う「人口」、「法人数」を指します。
折れ線グラフの都道府県別に人口と法人数を表示する設定を行います。
1) 折れ線グラフのエリアを選択する
2) 「グラフデザイン」-「グラフ要素を追加」-「データラベル」ー「中央」
※表示位置を中央に設定します
① 折れ線グラフのエリアを選択する
メニューバーに「グラフのデザイン」が表示される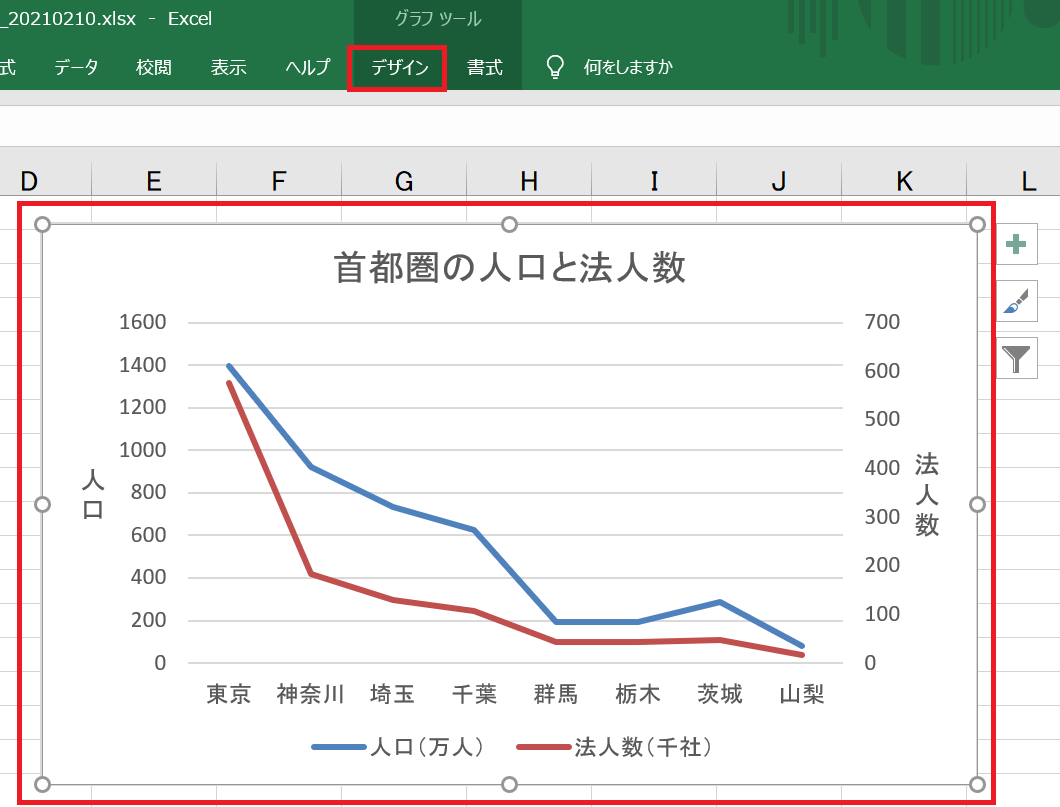
② 「グラフデザイン」-「グラフ要素を追加」-「データラベル」ー「中央」
データ量の数字を色分けする
もっと見やすくするためにデータ量の数字をグラフの色と合わせることも出来ます。
1) 色分けしたい折れ線グラフを選択する
※「人口」または「法人数」を選択する
2) 右クリック、「データラベルの書式設定」
3) 「文字のオプション」-「文字の塗りつぶし」-「色」
①、② グラフの選択と「データラベルの書式設定」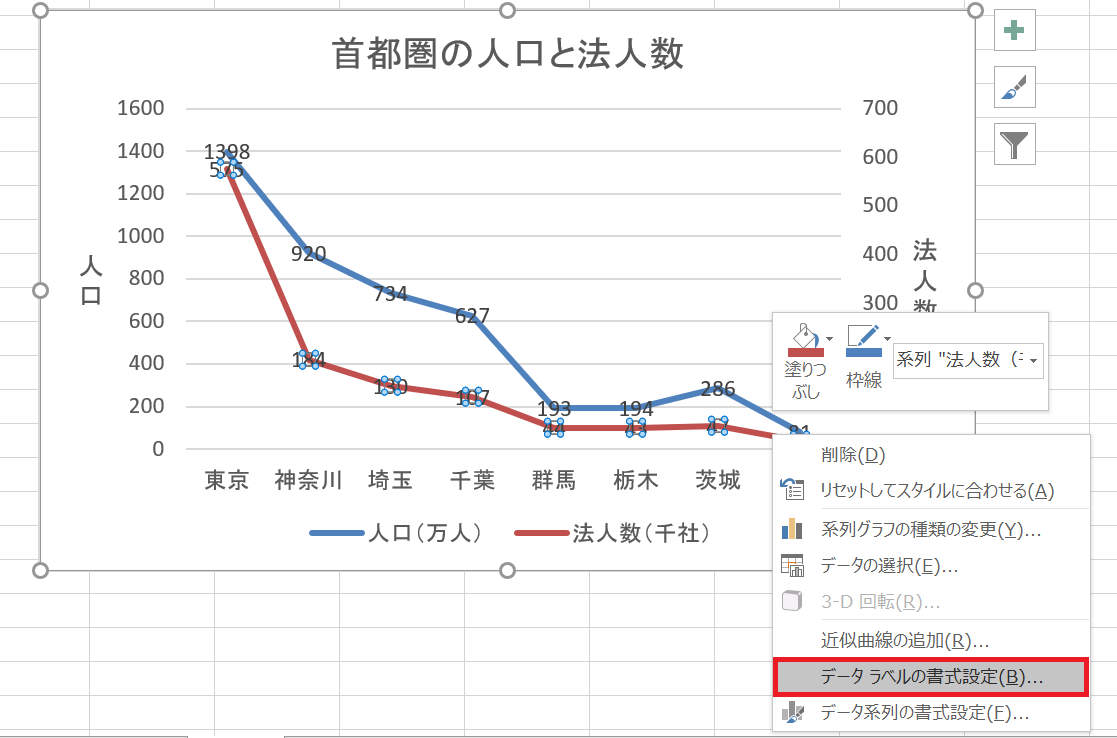
③ 「文字のオプション」-「文字の塗りつぶし」-「色」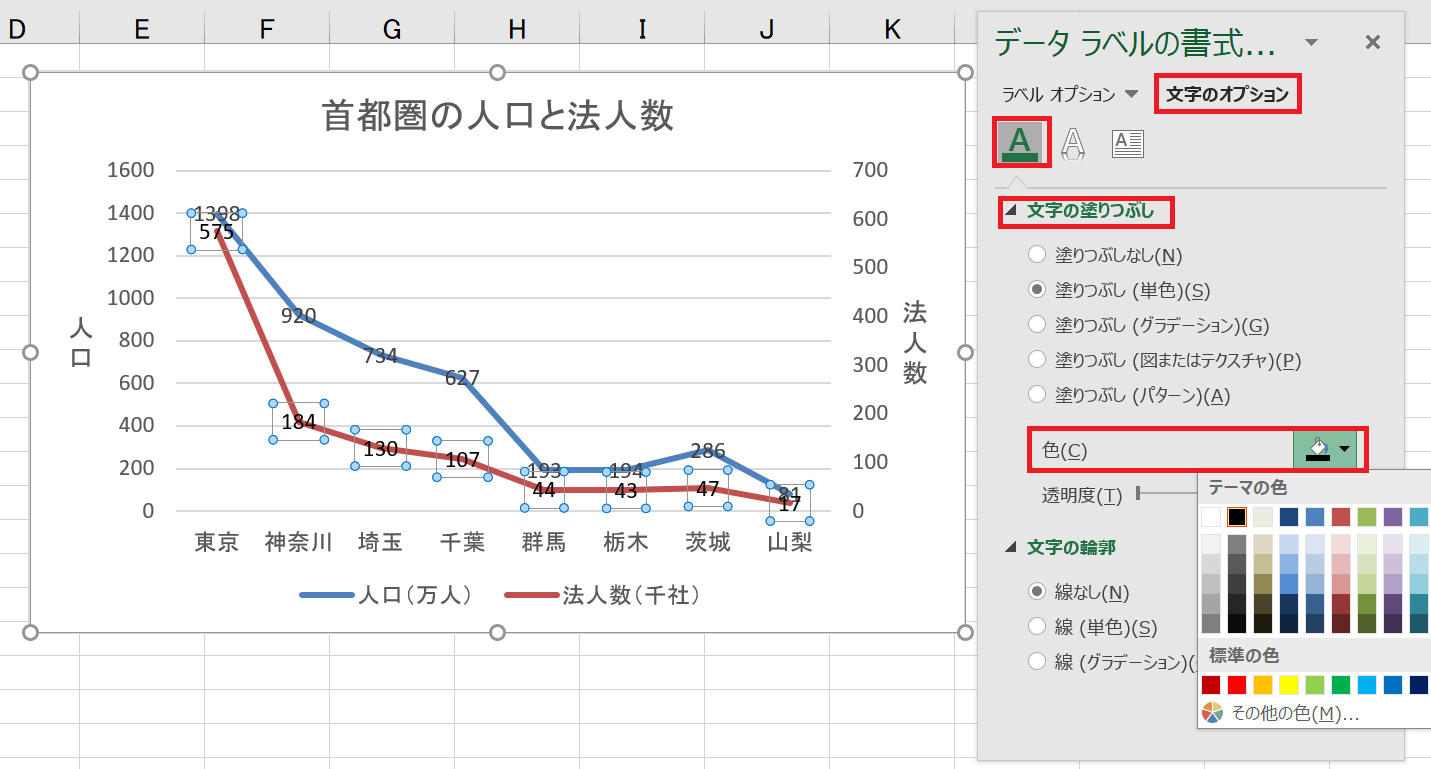
スタイルを変更する
グラフのスタイルを変更する事で見やすいグラフにする事が出来ます。
1) 折れ線グラフのエリアを選択する
2) 「グラフデザイン」-「グラフスタイル」
② 「グラフデザイン」-「グラフスタイル」
ここでは「スタイル2」を選択します。
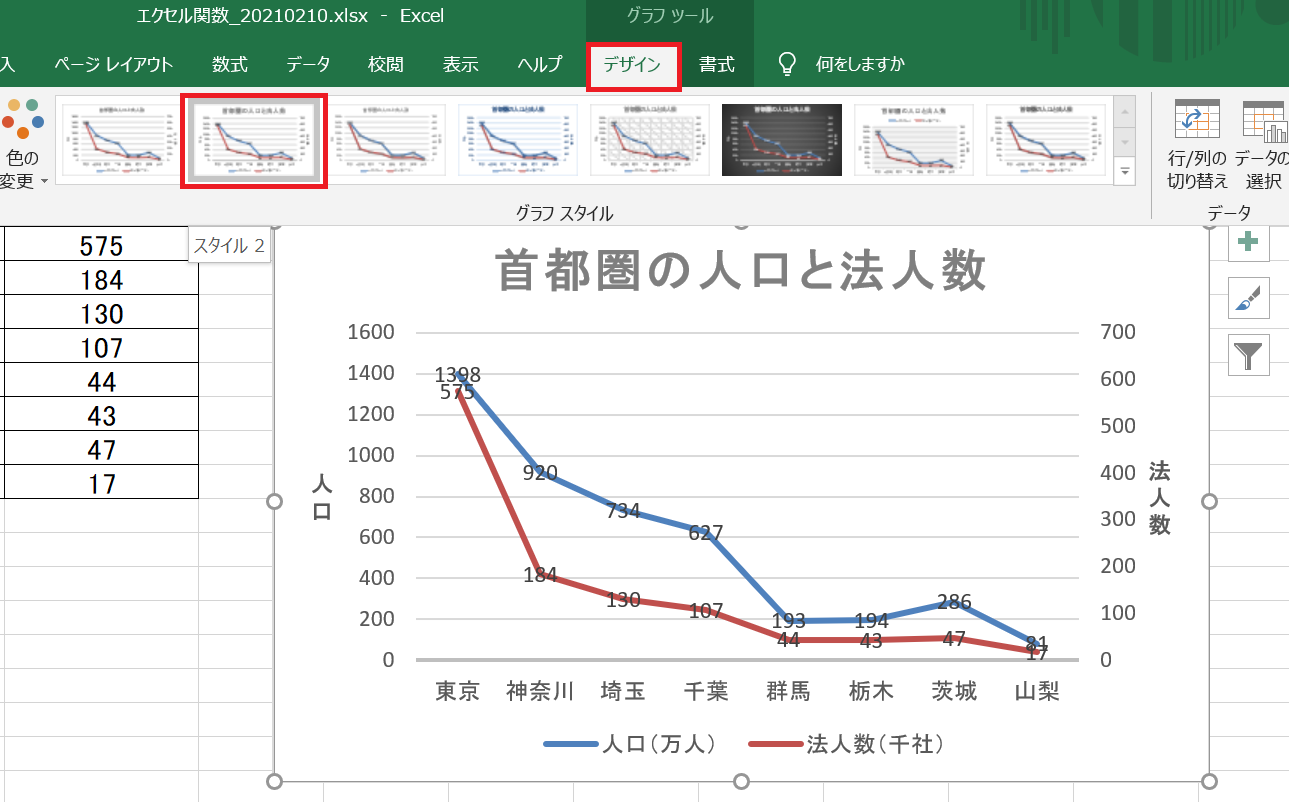
関連するグラフ
・折れ線グラフ 折れ線グラフの作り方
・散布図 散布図の作り方
・円グラフ 円グラフの作り方
・棒グラフ 棒グラフの作り方
・複合グラフ 複合グラフの作り方
-
前の記事

エクセル|グラフ編|散布図の作り方 2021.01.09
-
次の記事

エクセル|ドロップダウンリスト|設定編 2021.10.25